
パソコン・スマホの同期、拡張機能など、何かと便利なGoogle Chromeですが、メモリ消費量の多さやMacでのバッテリー消費など課題もあります。
このメモリ消費量については、Windowsのタスクマネージャーにて確認していたのですが、Chrome自体にタスクマネージャーがあることをつい先日知ったばかり。今回はこのChromeのタスクマネージャーの概要を確認してみました。
タブ(開いているサイト)・拡張機能毎にメモリ・CPUの使用量を確認することができ、例えば、メモリ使用量の多い拡張機能は必要な場合のみオンにするなどの対応を検討するための材料として利用できます。
タスクマネージャーの起動
Windows / Macともに、Google Chromeのタスクマネージャーは、右上にある設定アイコンから起動することができます。
Windowsはショートカット(Shift + esc)でも起動できるのですが、Macではショートカットがない模様(私が探し切れていないだけかも)
▼①の設定アイコンから、②その他のツール、③タスクマネージャで起動。
以下はWindowsのスクショですが、赤枠点線のとおり「Shift + esc」でも起動できます。このショートカットは、Chromeのレスポンスが落ちた場合など、サイト閲覧中に簡単に起動することができ便利です。
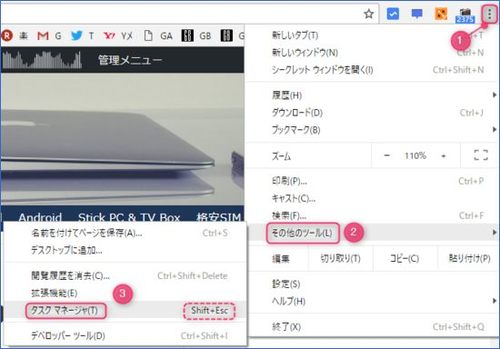
タスクマネージャーの機能(一部を抜粋)
全ての機能を確認できていないのですが、タブ・拡張機能単位のメモリ・CPU・ネットワークの使用量が確認でき、かつプロセスを終了できることが大きなメリットです。
▼上の画像はWindows、下はMacのタスクマネージャー
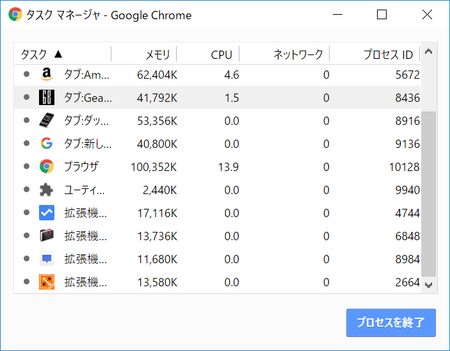
▲▼タスクマネージャーの機能とは関係ないのですが、WindowsとMacの違いを再認識。
同じサイトを開いた場合にも、MacはWindowsよりもメモリ使用量がかなり多くなっています。
例えば、Amazonのトップ画面の場合には、Windowsの場合は62MBであるのに対して、Macは286MBとなっており、4倍以上のメモリ使用量です。MacでのSafariのメモリ使用量は未確認ですが、MacではSafariよりもChromeのバッテリー消費量が大きいことは、このメモリ使用量の大きさも関係しているものと思われます。
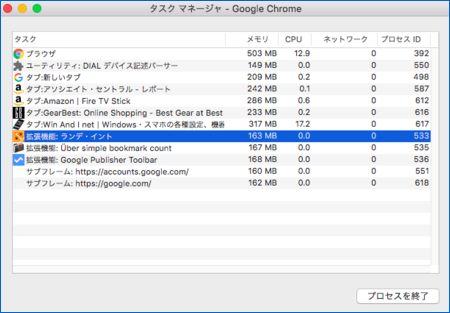
▼タスクマネージャーの右下に「プロセスを終了」ボタンがあります。タブのプロセスを終了してみると、タブを閉じるのではなく、以下のとおりエラー扱いとなります。
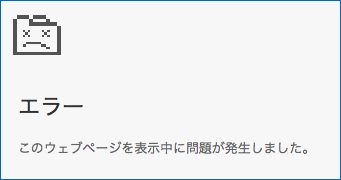
▼拡張機能のプロセスを終了した場合にも、以下のとおりエラー(クラッシュ)扱いに。
なお、拡張機能のプロセスを終了した場合、Chromeを再起動すると拡張機能も通常どおり使用できます。
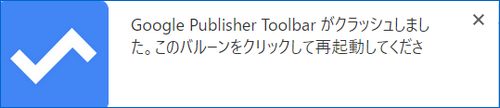
▼こちらはWinodwsにて右クリックした事例ですが、タスクマネージャーに表示する項目を任意で選択することができます。
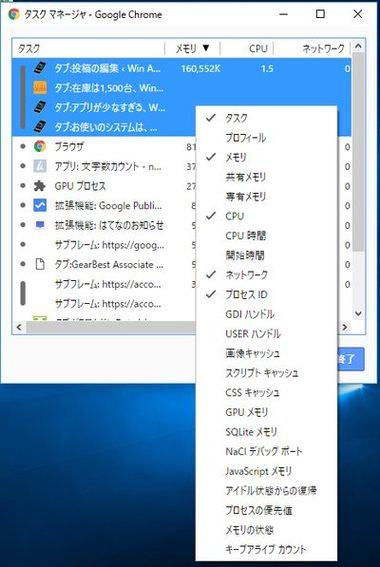
▲ちなみに一つのタブをダブルクリックすると、該当のタブに遷移します。タブを直接選択したほうが早いのですが。
まとめ
Google Chromeに重さを感じた場合、メモリ使用量が多くその原因を確認する場合に、タブ・拡張機能単位でのメモリ・CPU・ネットワークなどの使用量を確認できる、便利なChromeのタスクマネージャーです。
Chromeのレスポンスがわるく感じたら、タスクマネージャーによりタブ・拡張機能のメモリ・CPU使用量を確認し、必要に応じて拡張機能のプロセスを終了する、拡張機能の設定画面あるいは右上のショートカットアイコンから拡張機能をオフにする、といった使い方になるでしょう。
特にWindowsの場合には、「Shift + Esc」で簡単に起動することができ、利用する機会も増えそうです。


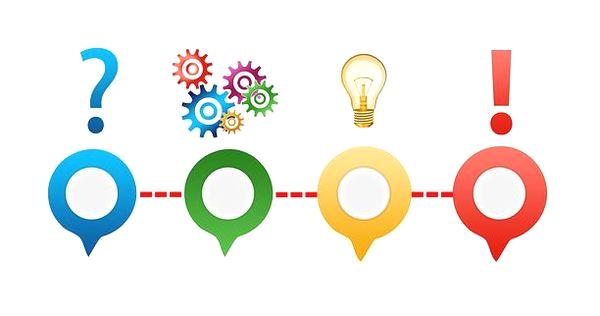
コメント