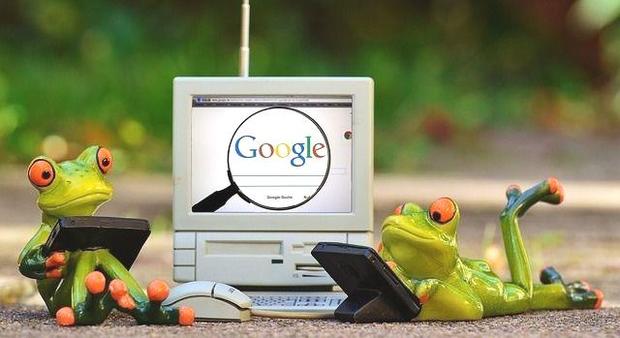
ついに完了した、Windows 10 Stick PCへのChrome OS (CloudReady)のインストール。以前から試していたのですが、セキュアブートを無効化できずに頓挫。本日 BIOSの複数項目を変更しようやくセキュアブートを突破、Chrome OSのシングルブート化となりました。
今回は、この非力なStick PC(Atom Z3735F、メモリ 2GB、eMMC 32GB)でのChrome OSの使用感などのレポートです。
使用しているStick PCとChrome OS化した背景
使用しているStick PCは以下の記事でレビューのDG-STK3。CPUにAtom Z3735F、メモリ 2GB、ストレージ 32GBの端末です。

2016年11月に購入した当時は、eMMCを使用している恩恵か、それまでのHDD機と比べるとかなり速く感じたのですが、今となっては頼りないスペック。手元にある上位のCPUを使用し、SSD化しているPCと比較するとモッサリ感が目立ちます。
Chrome OS化するに至った背景は以下となります。
- 複数のWindows 10 PCを所有しており、Stick PCを使用する機会が減った。
- 他の上位のWindows 10 PCと比較すると、Stick PC「DG-STK3」のモッサリ感が際立つ。
- 以下のChromebook 「ASUS C101PA」でのフォントの変更(インストール)など、カスタマイズしたい事項が多々あるなかで、動作検証用のChrome OS端末が欲しかった。
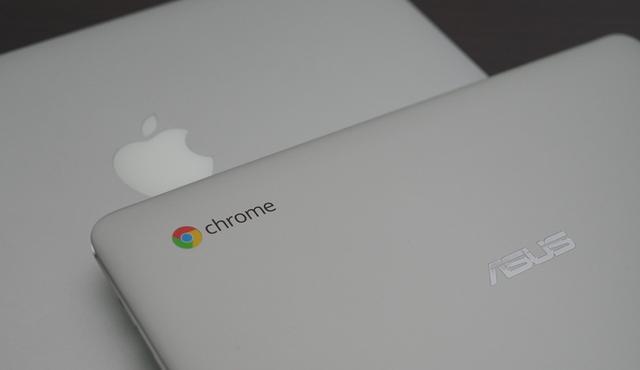
Chrome OSのインストール過程
実際にインストールしたのはChrome OSのなかでも最もインストールが簡単なCloudReady。具体的なインストール方法は、他サイト記事「CloudReadyのインストールと設定」が詳しいのでそちらを参照ください。
大枠としては以下の流れです。
- 海外のCloudReadサイトより、CloudReadyのインストールファイルをダウンロード
- 1のファイルに基づき、USBブートのメディアを作成
- BIOSのブート順位をUSBを第一優先に切り替え
- USBブートにて、Chrome OS (CloudReady)を起動しを試してみる
- 4にて不具合がなければ、本体のストレージへインストール。単なるお試し・USBブートでよい場合には上記4で終了です。
なお、特定の機種の場合には、Windowsとのデュアルブートも可能ですが、動作確認済の機種がかなり限定されますので、やめておいた方が無難でしょう。私の場合、試してみてもよかったのですが、Windows 10は必要ない(他に複数ある)ので、ためらいもなくChrome OSをクリーンインストールしました。
▼CloudReadyとWindows 10のデュアルブートを志向するも、CloudReadyのUSBブートの段階でBluetoothを認識せずに(2 in 1タブレットのBluetoohキーボードを認識せず)早々にデュアルブート化を諦めました。

▼私が苦労したのはこちら。USBブートしようにも、BIOSで単純にSecure Bootの項目をdisableにしただけではセキュアブートを無効化できず、関連しそうな複数項目を変更し、ようやく無効化・USBブートできました。BIOSのどの項目を変更したか覚えていないのですが。
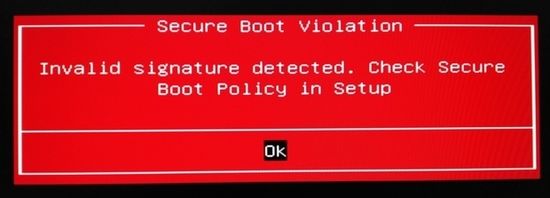
▼USBブートし、Chrome OSの稼働状況を確認したら、以下の「Install CloudReady」を選択し、HDD(私の場合はeMMC)へのインストールを実行します。インストールしている段階で、ファンレスの小さなStick PCが熱暴走したのか、2回ほど突然のブラックアウト・電源が落ちました。
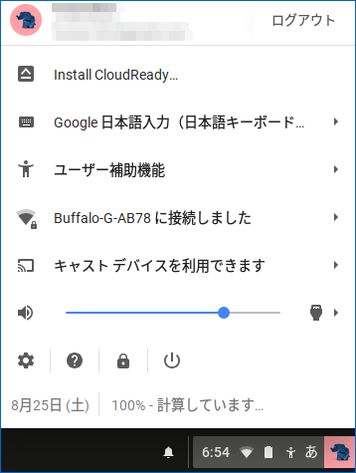
システム情報とベンチマーク
参考までに、システム情報とベンチマークスコアを掲載します。
▼拡張機能「System」より抽出したスペック情報
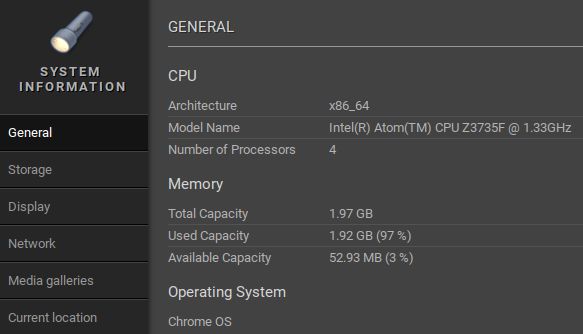
▲ CPUはZ3735F、メモリ 1.97GB中 1.92GBを使用とあります。やはり、Chrome OSでメモリ 2GBは最低要件であり、メモリ 2GBの端末ではちょっと厳しい状況に。ただし、後述のとおり、レスポンスへの大きな影響はありません。
ちなみに、以下の記事のとおり、メモリ 1GBの端末ではカクカクする現象が頻発します。これは遅いHDDへのスワップが大量に生じているためだと思われます。

▽上記の拡張機能「System」の詳細はこちら。Chrome OSのメモリ使用量・残量をリアルタイム表示できます。

▼Chromeには拡張機能を複数インストールしているのですが、eMMC 32GB中 残容量は19.8GB。Chrome OSとしてはかなり余裕があります。
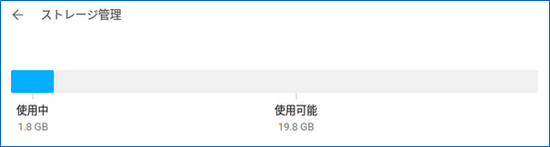
▼Chromebookでは定番のベンチマーク「Octane Score」
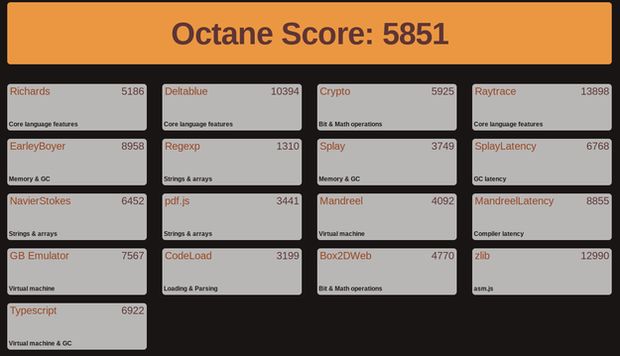
▲▼スコアは5851となりましたが、私の手持ちのChrome OS端末(USBブートを含む)では以下となっており、やはりAtom Z3735Fのスコアはかなり低いです。
▽ 6コアのCPU、メモリ 4GBのChromebook ASUS C101PAのスコアは9445
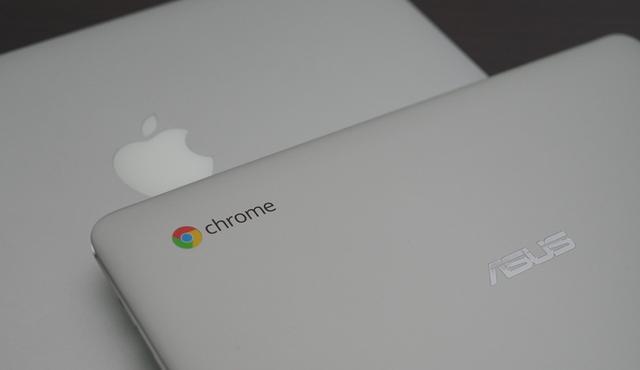
▽GEFORCE GT 710に換装しているCore 2 Duo E7500のスコアは13796
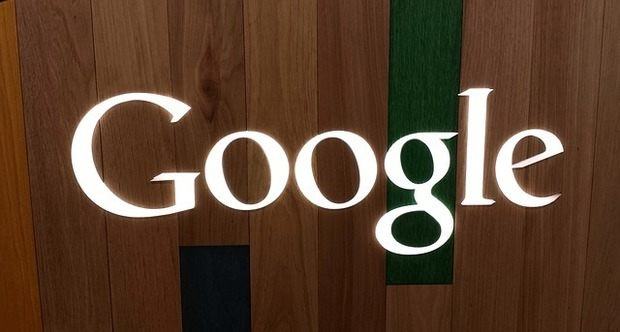
ここでのポイントは以下となります。
- 後述のレスポンスのとおり、メモリ 2GBのAtom Z3735FでもWindows 10よりはサクサクと稼働するものの、安心感からみるとメモリ 4GB以上あったほうがよい。上記の拡張機能「System」でウォッチしていると、時々 残メモリがマイナスになります(つまりはeMMCへスワップしている状況か)。
- 以下のリンク先記事でUSBブートしたASUS T90Chiも同様でしたが、Bluetoothが機能しない。Chrome OS化したStick PCでは後段のUSB Bluetoothアダプターで対応しています。
▼USBブートしたASUS T90ChiでもBluetoothを認識せず。

▼Stick PCでは取り急ぎ USB Bluetoothアダプター経由でBluetoothキーボードを接続しています。

まとめ、Chrome OS化したStick PCの使用感
非力なCPU Z3735F、メモリ 2GBのStick PCへインストールしたChrome OS (CloudReady)ですが、Windows 10よりはかなりサクサクと動きます。具体的には以下のとおり。
- メモリ残量は時々マイナスとなるものの、HDDより高速なeMMCでのスワップ対応であるためか、メモリ不足を感じることはありません。
- Windows 10ではモッサリ感のあったタブの切替は機敏。
- 当記事はChrome OS化したStick PCで編集していますが、普段使いのGemini Lake あるいはApollo LakeのWindows 10 PCとほとんど同じ感覚で作業できます。
- ただし、6コアCPU・メモリ 4GB搭載のChromebookであるASUS C101PAと比較すると、設定画面などの切替でやや遅延を感じます。
- ファンレスのStick PCですので、Windows 10と同様に本体はかなりの熱を帯びます。このためヒートシンクの取付など冷却対応は必須。
全般的には、Windows 10端末に例えると Atom Z8350搭載機よりもChromeの動きは俊敏。これなら普段使いも対応でき、Webサイト閲覧・ブログ記事の編集程度なら余裕です。
▼レスポンスの比較対象とした機種はこちら。
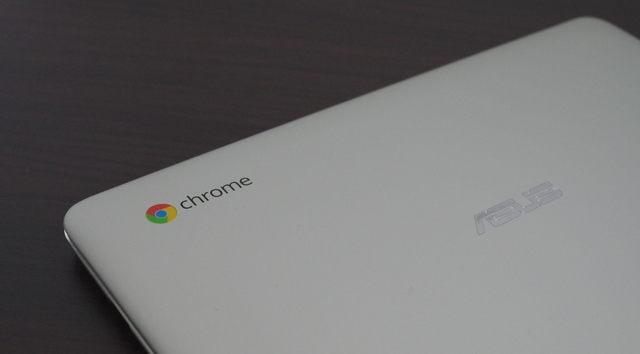

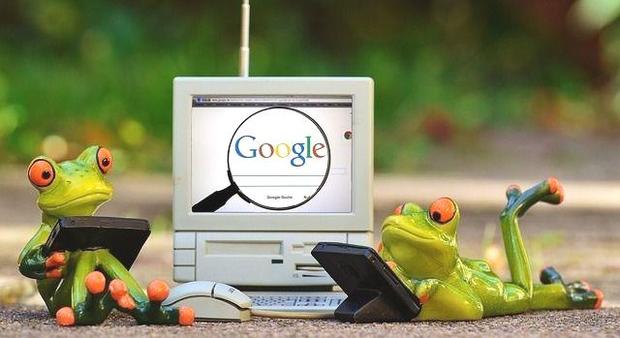
コメント