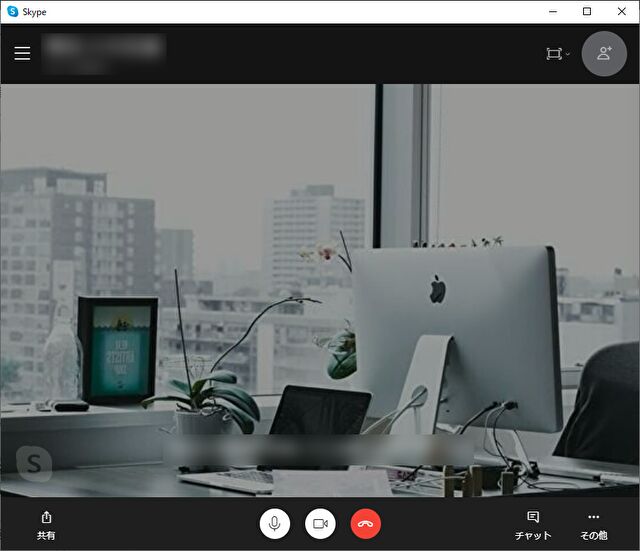
いつの間にか、Zoomと同様にSkypeでも背景画像の追加が可能になっています。私の会社では、Skype 会議で映像でのビデオ会議参加を推奨しているものの、自分の部屋を映すのが恥ずかしく、カーテンなどを変更しようかと思っていたのですが、背景画像を追加・変更できるとあればビデオ会議も大きなためらいはありません。
試しに複数の画像を追加してみると、気分転換にもなるうえに楽しいものです。今回は、Skypeの背景画像を追加する方法と変更事例について記載します。
Skypeの背景画像を追加する方法
▼こちらはMacのSkypeでの背景画像の選択画面。7月26日現在、Windows 10のデフォルトでは「Blur (ボカシ)」の一つのみですが、Macでは6種類揃っています。

▼Skypeを起動し、会議の準備の状態で右下の赤枠「背景効果を選択する」をクリックします。
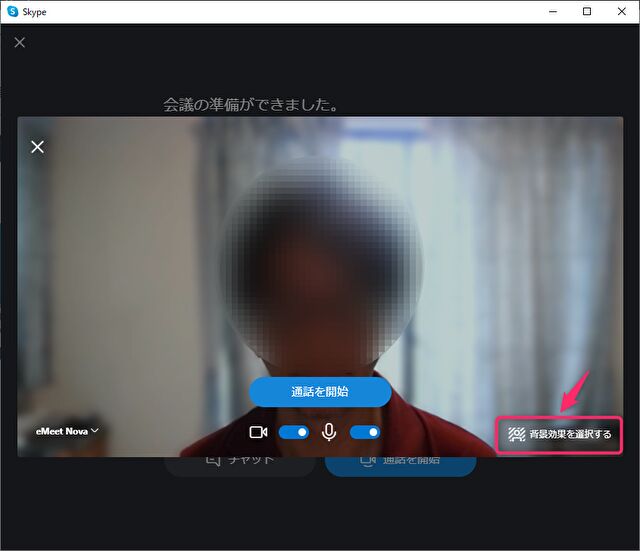
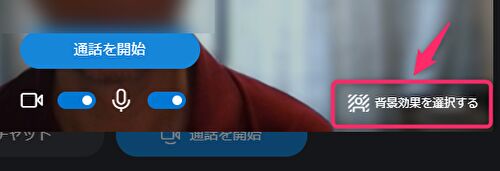
▼以下の「設定」「音声 / ビデオ」の画面となりますので、赤枠の「画像の追加」を選択します。
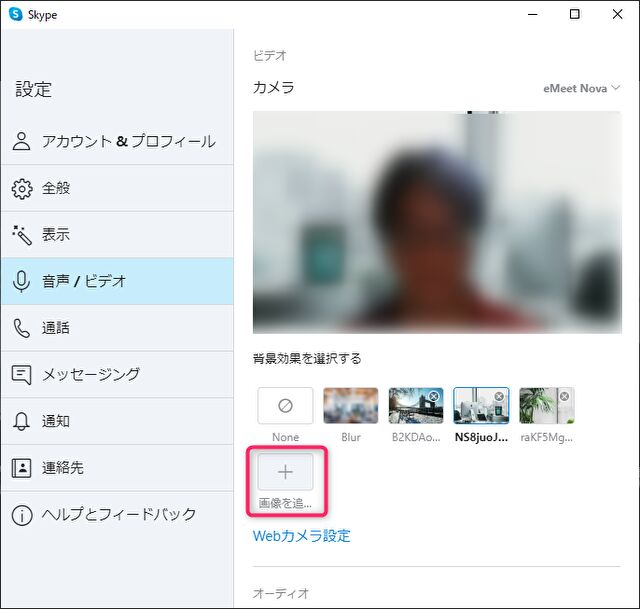
▼任意の画像を選んで完了です。その後、上の画像の「背景効果を選択する」から選ぶと、プレビュー画面で確認できます。その際、実際の利用時にはプレビューの画面よりも背景が暗くなることに留意する必要があります。

▼あるいは利用中に右下の「その他」を選択し、「背景効果を選択する」を押下して変更・追加することもできます。


▼背景画像のサイズですが、私の場合は横幅 640pxに指定しています。画像の切り取り・サイズ変更・圧縮はWebサイトの「バナー工房」が便利です。私は当サイトに掲載の画像は、概ねバナー工房を利用して加工していますが、以下の①切り取り、②拡大縮小、③容量減で編集を行っています(今回の背景画像も同様)。

背景画像の編集事例
背景画像の追加を行う際には、Webサイトからフリーでダウンロードできる素材が種類が多く揃っています。当サイトのタイトル下の画像の多くは、海外のフリー素材サイトからダウンロードしたものですが、最近よく利用しているのが以下のサイト。
実際に上記のサイトからダウンロードし、Skypeの背景として設定したのは以下です。上はダウンロードし、上記のバナー工房を利用して「横幅を640px、圧縮率を20%~25%」としたもの、下はSkypeでの実際の背景です。
全てに共通することは、ダウンロードした画像よりも暗くなっていること。明るい画像を選んでもこの程度ですので、画像を選択する際に明るさにこだわる必要はなさそうです。

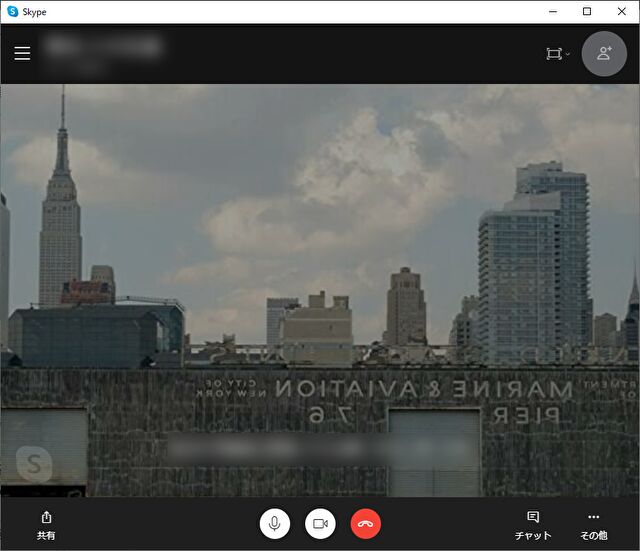



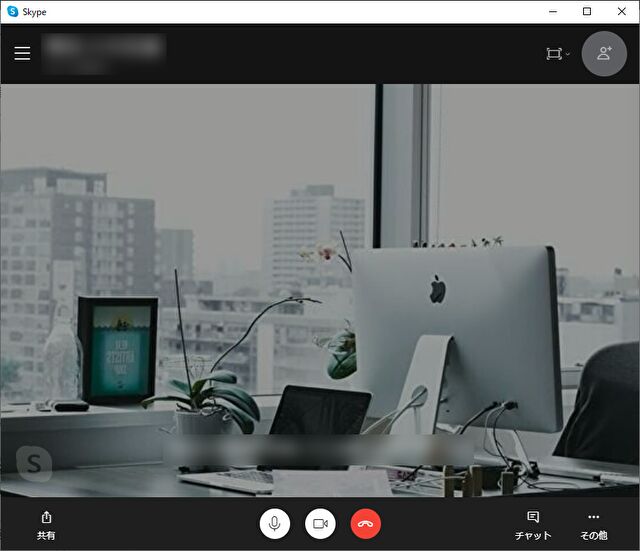

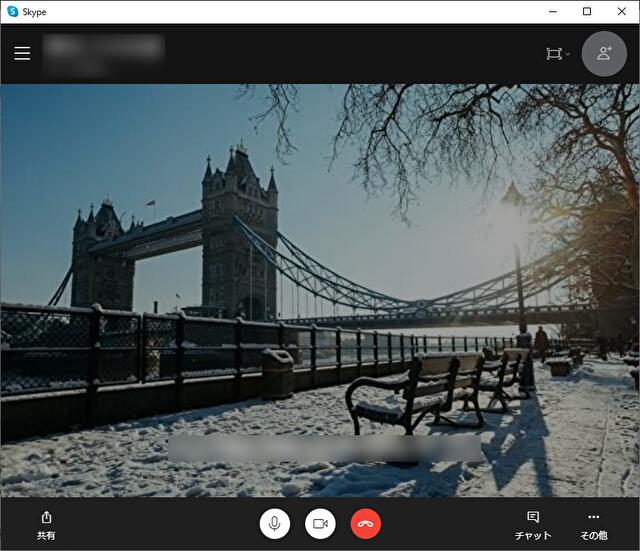
まとめ
会社でのSkype利用の場合、背景画像をオフィス利用に適したものを選ぶ必要がありますが、海外サイトのフリー画像を見ているのみでも楽しくなってきます。また、在宅勤務の場合には、自分の部屋の様子がわからないのも大きなメリット。会社の同僚にも勧めてみます。
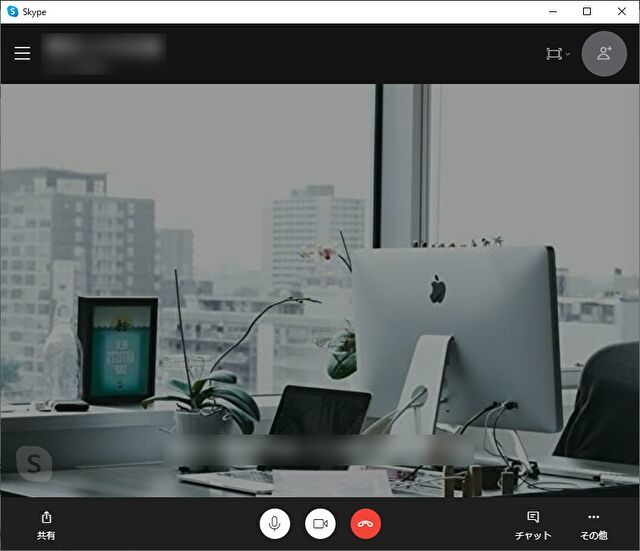


コメント