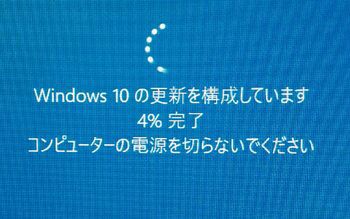
Windows 10を使用していると、上の画像をご覧になったことがある方が多いのではないでしょうか。「Windows 10 のデフォルト設定でイマイチ」なこと、それは何の通知もなく勝手に上の水色の画面になり更新作業を始めることです。
このため、編集中のブログ記事がゼロスタートとなったことが2回あります。個人使用ならまだしも、ビジネスでの使用の場合には、時間がないなか作成したExcel・Wordなどのビジネス文書を作成し直し、との事態もあるかと思います。
今回は、この「自動での更新作業(勝手に更新)を制御する」ための方法のレポートです。
▼Windows 7から10への勝手に更新を抑止する場合はこちら

6月10日公表の「Windows 10に勝手に更新」を抑止する方法をやってみた
昨日の21時のNHKニュースでも放送されていましたが、Windows 10ヘ勝手にアップデートされ、「今まで使っていたアプリが使用できなくなったなどの不具合が続出。このため、パソコン修理ショップへに駆け込むお客さんが増えている」とのこと。 ...
Windows 10、勝手に更新の状況
▼いきなり、青色の画面になり更新を始めたWindows 10。せめて、1分程度のカウントダウンタウンとともに、更新するか否かの選択ボタンが欲しいところ。
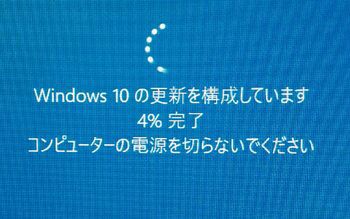
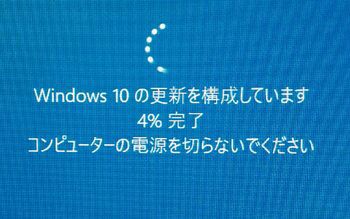
▼勝手に更新は今回で2回目ですが、以下の画面になってからの更新にかなりの時間がかかります。勝手に更新を始め、また時間がかかるとあっては、Windows 10のインストール直後に、自動更新をしないように制御すべきですね。
ちなみに、昨日のアップグレードは、この黒画面になってから1時間弱かかりました。上記の青の画面と合わせ、合計1時間半から2時間ほどです。仕事から帰宅後にブログ更新の予定が、できずに終わりました。。。

勝手に更新を制御する方法
▼まずは「設定」の「更新とセキュリティー」をクリック

▼「Windows Update」をクリック

▼上の赤枠にて、「更新プログラムは、デバイスが使用されていないときに自動的にインストールされます」とあります。がしかし、デバイスを使用している真っ最中に強制的にインストールされてしまいます。

▼以下の画面で、デフォルトでは「インストール方法=自動(推薦)」となっていますが、これを下の「再起動の日時を指定するように通知する」にします。
これにより、更新インストールが必要な際に通知を受領するため(再起動の日時を設定する要請の通知)安心です。
この日時がここで指定できるなら、頻繁に通知してこないように5年後あたりを指定しようと思ったものの、この画面では無理でした。

▼更新プログラムのインストール方法を変更したことにより、電源オフ時に「更新してシャットダウン」または「更新して再起動」を選択できるようになりました。

まとめ
Microsoft・Windows側としては「よかれ」と思って、更新プログラムの自動インストールをデフォルト設定しているのでしょうけど、これには困ったものです。
今後、Windows 10が普及してくるにつれ、苦情が増加する気配濃厚です。気の利いているようでそうではない、ユーザフレンドリーなようでそうではない、と認識せざるを得ないWindows 10です。
▼Windows10の更新時間が長いと感じたら、こちらもご参考。

Windows 10、勝手に自動更新、更新時間が長いことへの対応方法
Windows 10にアップデートされた方は、通知もなく「勝手に更新されて困る」、そして「更新時間が長く、その間はパソコンが使用できない」などの状況に困っていることも多いと思います。実際、当ブログへのアクセスとして「勝手に更新 長い」との...
▼自動更新とは関係ないのですが、Windows 10で困った場合には、こちらはいかが。2016/7/1時点で楽天ブックスの「パソコン・システム開発 日別ランキング」第1位です。
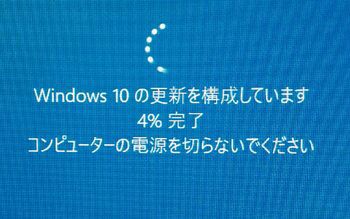

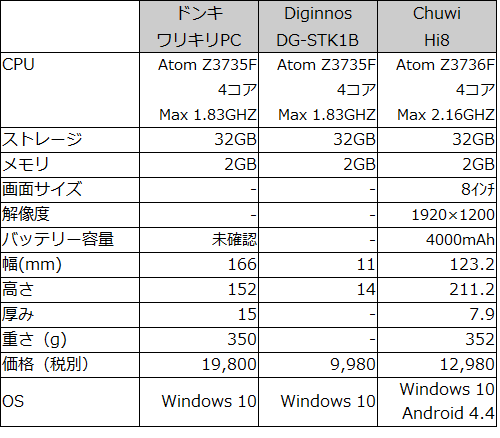

コメント