
15インチ以上のノートPCのキーボードにはテンキーがついているものが多いのですが、このテンキー付キーボードが好きではない私。というのも、製品によりますが、Enterキーを押す際に、思わずテンキーを押してしまうこともしばしば。
現在、とあるメーカーさんからお借りしている17インチのノートPCのキーボードにもテンキーが付いており、このPCではBack Spaceキーを押すつもりが、Num Lockキーを押してしまい、おかしな挙動になることが頻繁にあります。
このため、Num Lockキーを無効化する方法はないものかと、IMEのキー変更を探してもNum Lockキーは見つからず。ところが、不便さを感じている方は多数いるようで、Num Lockキーを無効化できる便利なフリーソフト「Change Key」の存在を確認。
今回は、この「Change Key」により簡単にNum Lockキーを無効化する方法を記載します。
関連記事
Change Key、変則的なキーの割当を変更可能なフリーソフトの使い方事例を画像で概説。Win 10でも使用可
「Change Key」により簡単にNum Lockキーを無効化する方法
▼7の上にあるのが無効化した「Num Lock」。「Back Space」の横にあることから、かなりの頻度で押し間違えていました。

ダウンロード先の「窓の杜」によると、このChange Keyは「非常駐型のキー配置変更ソフト。ソフトを常駐させることなく常に変更した状態で利用できるのが特徴」とあります。
Num Lockキーの無効化のみを目的としたフリーソフトではなく、他のコマンドにおいてもキーの配置を簡単に変更できます。
ちなみに、対応OSはWindows 7どまりとなっていますが、Windows 10でも機能しました。
▼まずは、こちらの「窓の杜」からChange Keyのファイルをダウンロード
▼ダウンロードしたファイルを解凍し、exeファイルを右クリックすると以下の画面となりますので、「管理者として実行」を選択します。なお、「管理者として実行」しない場合には変更することができません。
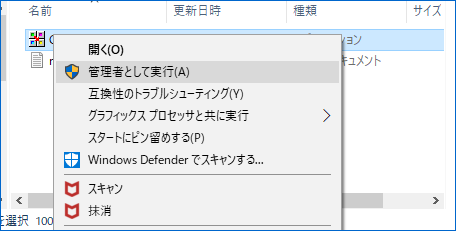
▼Change Keyを起動すると、以下の上半分の画面が表示されます。
ここで「Num Lock」を押下すると、下半分の画面が表示され「キーを無効にする」を押下します。
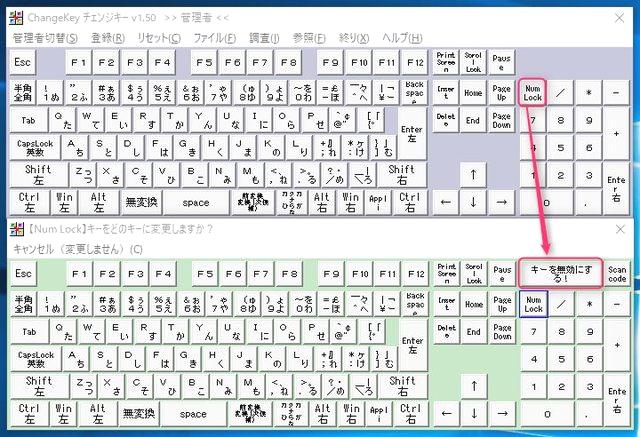
▼すると上の画像の「Num Lock」のキーが「無効」の表示に変わります。
最後に忘れてはいけないのが、この設定で保存すること。メニューにある「登録」「現在の設定内容で登録します」を選択し設定完了。
再起動を求められますので再起動をすると「Num Lock」キーが無効になっています。簡単ですね。

まとめ
フリーソフト「Change Key」により、簡単にできる テンキー付キーボードのNum Lockキーの無効化。かなり以前から存在したソフトのようですので、我が家のもう1台のテンキー付キーボードのテンキーをまるごと無効化しておけばよかったと、今頃になってこのソフトの存在を知ったことを後悔。
なお、初期状態に戻す場合には、上の画像のメニューにある「リセット」で対応できますので、こちらも簡単です。
▼キーの無効化とともに便利な機能がキーの割当の変更。こちらも便利に利用しています。


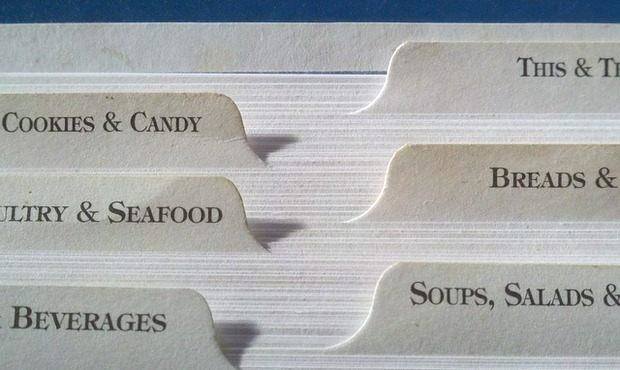

コメント