
AmazonやYahoo! ショッピングなどの国内通販サイトでも取扱量の増えたミニPC。小さなボディのために外付GPUの増設などはできないものの、オフィスソフトなどの普段使いの場合、CPUなどの基本を押さえて購入すると、安価な製品でもサクサクと動作します。
私の手元には、ミニPCが11製品(2020年6月13日時点)転がっていますが、これらの使用例を含めて、ミニPCを購入するうえで、CPUなどの押さえておきたいスペックを記載します。
関連記事
Amazonで販売のミニPC、コスパの高いおすすめの8製品、2020年度版
前提となる使用事例

Webサイト閲覧や動画視聴、オフィスソフトなどのライトユースと、軽いものも含めたゲームや動画編集では、求められるスペックも異なるため、ここでは前者のライトユースでの使用を前提とします。
ミニPCの場合には、小さなボディでの冷却やGPU(GeForceなどのGPUを増設できない)の制限を受けるため、ノートPCと同様にスペックをデスクトップ並みに上げようにも限界があり、超ハイスペックなミニPCは販売していません。
CPUはApollo Lake N3450以上
Webサイト閲覧や動画視聴、オフィスソフトなどのライトユースにおいて、遅さを感じることなく普通に動作するためには、CPUはApollo Lake N3450以上をおすすめします。型番の近い Apollo Lake N3350もありますが、N3450とN3350には、Wordやサイト記事編集の高速タイピングでも感じるレスポンスの相違があります。安価なWindows 10 タブレット・ノートPCに多い Atom Z8350やN3350では、高速タイピング時の画面へのテキスト反映に遅延を感じ取れます。
具体的に、私がおすすめする Apollo Lake N3450以上のCPUの事例は以下です。
- Apollo Lake (Celeron) N3450、J3455
- Gemini Lake (Celeron) N4100、J4155。下位のN4000はギリギリのライン
- Core i シリーズでは第4世代以降(4番台)。搭載事例が多い、Core i3-5005U以降なら大丈夫です。
- さらに快適さを求めるなら、Core iの第8世代。
- 第7世代のCore i5相当のRyzen 5 2500Uもコスパの高いCPUです。
逆に、実際に販売しているミニPCのなかで、レスポンスを犠牲にするCPUには以下などがあります。これらは薄型のミニPC、あるいは海外通販サイトでは150ドル未満の激安のミニPCへの搭載例が多くなっています。
- Celeron N3060 (BMAX B1に搭載)、Celeron N2840、Celeron J3160
- Atom X5 Z8500 (Beelink T4に搭載)、Atom Z8350
- Apollo Lake (Celeron) N3350、J3355
- AMD A4-7210
▼こちらは、ライトユースで遅さを感じないエントリーのApollo Lake N3450を搭載する「BMAX B2」。
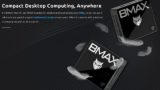
▼よりサクサクさを求めるなら、第8世代のCore i シリーズ。

▼こちらは特にハイエンドのS200

メモリは8GB

安価なミニPCには、メモリ 4GB(稀に6GB搭載機もあり)を搭載する製品もあり、ライトユースでは4GBでも普通に動作します。ただし、メモリ 4GBの場合、タスクマネージャーでのメモリ使用率は概ね 70%〜90%となり、実際にはメモリ不足により eMMCやSSDにスワップしていることも多くなっています。
スワップしている場合にも、eMMCやSSDはHDDより高速なため、レスポンスの遅延を感じにくいのですが、4GBでは不安もあるためメモリ 8GBがおすすめ。最近では国内通販では3万円前後、海外通販では200ドル前後の製品でも、メモリ 8GB搭載機が多いため、価格への懸念はないでしょう。
なお、タイトル下の画像はメモリスロットを備えたミニPCですが、多くのミニPCの場合、メモリはオンボードとなり、増設することはできません。このことからも、メモリ 8GBを搭載するミニPCが無難。
ストレージはSSD、eMMCでもSSD増設可能なら可

ミニPCのストレージの主流はSSDとなり、eMMCを搭載する製品は珍しいために、もちろん おすすめはSSD。SSDの接続は主流のSATAのほか、PCIe / NVMe対応のSSDもありますが(デフォルトでPCIe SSDを搭載している製品はごく稀)、通常の場合にはSATA SSDで十分。
SATAとPCIe SSDには、HDDとSSDのような劇的な速度の相違はありません。ただし、Windows 10の起動や終了、大量ファイルの並び替えなどでより速さを求めるなら、「PCIe SSDを増設可能」とある製品を選びましょう。PCIe SSDはSATA SSDと大きな価格差はないために、ミニPCを購入後、より大容量のSSDとする場合にあわせて PCIe SSDとする展開もありです。
▼SATA、PCIe SSDの価格差の事例。
▼こちらはPCIe SSDでもより高速なケースですが、SATA SSDとの比較です。

▼以下のBMAX B4 Proはデフォルトで、PCIe SSDを搭載しています。

一方、eMMCとSATA SSDには、Windows 10の起動などにそれなりの差があります。SSDに慣れてしまうと、eMMCでは物足りなくなり、容量的にストレージ容量が不足する場合には、「SSD増設可能」と明記のある場合、簡単に大容量のSSDを増設・換装できます。
ファンレスが望ましい

国内外の通販サイトを参照したのみでは判断できないのが、CPUファンの音量。特に極端な安価な製品の場合には、汎用のヒートシンクに汎用の小さなCPUファンを使用し、ファンの音量が大きくなる傾向があります。
発熱の少ないApollo LakeやGemini Lake (いづれもCeleron)の場合にはファンレスも可能なため、これらのCPUの場合には可能な限りファンレスが望ましい。ファンレスの場合には、「購入してみると、CPUファンの音量がやかましかった」とうこともありません。
ファンレスとすることが困難な(なかにはファンレス機もあります)Core i シリーズやファンありの製品の場合には、実機レビュー記事を参照し、ファンの音量を確認したい。
▼ファンレス機の事例

▼ファンレス機でないものの、ファンの音量が気にならないほどに小さい事例


アルミ製ボディなら更によい

アルミ製ボディであることにこだわると、選択できる製品が限定されるために特に固執する必要もないのですが、より効果的な冷却効果を得るために、アルミ製ボディなら更によいとの認識です。海外通販サイトでは、上の画像のように外枠がフィン状となった製品も多く販売されています。
ポート類の心配は不要

「心配は不要」とは言い過ぎかもしれませんが、多くのミニPCでは、USBポートは2個以上、HDMI、有線LANを備えており、2.5インチ SSDの増設ポート(M.2 SSDポートも)も一般化しています。このため、最初にポート類をチェックする必要もなく、最後の確認でよいと思います。
なお、2.5インチのSSDを増設する場合には、小さなボディにSSDを増設するため、内部の風流がわるくなり、ファンの音量が大きくなることにもつながるために注意が必要です。
MS Officeの付属はお好みで
Amazonで販売のミニPCやノートPCの場合、Microsoft Officeをプレインストールし付加価値を高めている製品が多数あります。
Office 付属の場合、かなりお得感があるように感じますが、以下のYahoo! ショッピングにようにOfficeのライセンスはかなり安価で販売しています(私も購入しました)。このため、MS Office 付属の場合、付加価値はそれほど高くありません。また、Windows 10 Proのライセンスも千円台で販売されており、私は何度か利用しています。
Microsoft Office 365 (Yahoo! ショッピング)
まとめ
主にして、オフィスソフトなどのライトユース向けとなりますが、CPUなどの押さえておきたいスペックなどを記載しました。大きなポイントとしては、CPUはApollo Lake N3450以上、メモリ 8GB、ストレージはSSD、静音であることの4点となります。
この4点を押さえた場合、2020年6月14日時点のおすすめは、以下のBMAX B2 PlusとBMAX B4 Pro。たまたま、同一ブランドの製品となりますが、CPUファンはかなり静かで、B2 PlusはPCIe SSDを増設可能、B2 ProはデフォルトでPCIe SSDを搭載、さらに双方ともにビルトインスピーカーも備えています。ただし、天板のロゴはかなり大きく違和感がありますが。。。
▼BMAX B2 Plus、オフィスソフトなどを普通に使用するなら B2 Plusで十分。
- Banggoodではクーポン「BGJPMN61201」の利用により 169.99ドル。6/19まで
- Amazonはこちら

▼BMAX B4 Pro。より快適さを求めるなら B4 Pro。
- Banggoodではクーポンの発行待ちですが、最安 349.99ドルになることも
- Amazonはこちら

▼Amazonで販売のミニPCに限定すると、こちらもおすすめ


























コメント