
Windowsのリモートデスクトップとして、Chromeリモートデスクトップ、spacedeskと試してみましたが、残るは本家のMicrosofoft リモートデスクトップ。Windows 10 Proでの適用となりますが(Homeでは利用できない)、Windows 10・Anroid・iOSでの設定方法と、Microsoft リモートデスクトップのファーストインプレッションを記載します。
関連記事
- Chromebook,iPadからWindows 10をリモート操作可能なChrome リモート デスクトップの初期設定
- Chromeリモートデスクトップ、AndroidからWindowsをリモート操作する設定とレスポンス・使用感
- Chromeリモートデスクトップ、iPadからWindowsをリモート操作する設定とレスポンス・使用感
- Android,iPhoneをWin 10 PCのサブディスプレイ化できる「spacedesk」を試してみた。課題はあるも楽しさ満載の無料アプリ
Windows 10での設定
コントロールパネルでの設定、システム設定画面での対応の3つに分けて記載します。
なお、重ねての記載ですが、Microsoft リモートデスクトップはWindows 10 Proのみの適用となり、Homeでは使用できません。また、設定は簡潔な記載とすべく基本事項のみを記載し、付随する設定などは記載しておりません(私は記載の事項以外が全てデフォルトのままで実行しました)。
▼まずは Microsoft ストアから「Microsoft リモートデスクトップ」をインストールします。
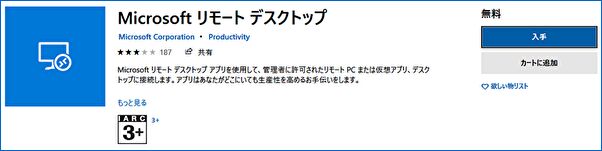
コントロールパネルでの設定
▼ Windows 10のメニューより、「Windows システムツール」「コントールパネル」を選択します。
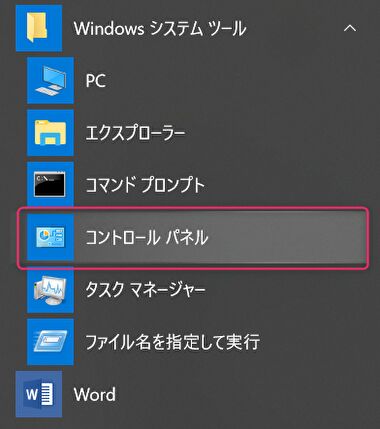
▼「システムとセキュリティ」へ進み、「システム」の「リモートアクセスの許可」を選択します。
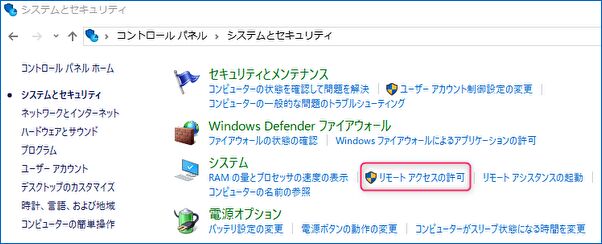
▼「システムのプロパティ」の「リモート」タブのうち、「このコンピューターへのリモート接続を許可する」を有効にし、「OK」を押下します。
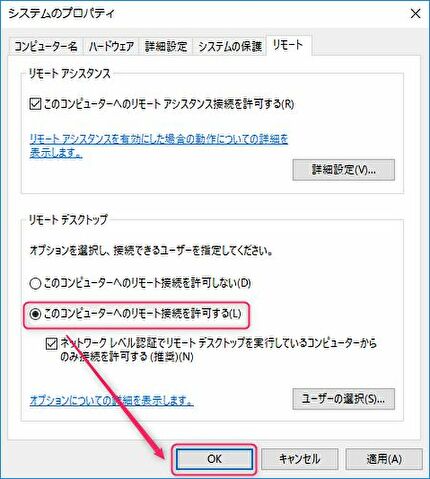
▲「ユーザーの選択」などにより細かい設定もできますが、とりあえずはデフォルトのままでもOKです。
設定画面での対応
▼「設定」「システム」の左側に「リモートデスクトップ」の項目がありますので、それを選択し、右にある「リモートデスクトップを有効にする」をオンにします。

なお、上の画像のオンオフの上に以下の記載があります。リモートデスクトップの説明を省略しましたが、以下の引用で十分ですね。
リモートデスクトップを使用すると、リモートデスクトップ クライアント アプリ(iOS、Android、Mac、およびWindowsで利用可能)を使用して、リモートデバイスからのこのPCに接続して制御できます。このPCで直接作業しているかのように、別のデバイスで作業できます。
▼「リモートデスクトップを有効にしますか?」の画面にて「確認」を押下します。
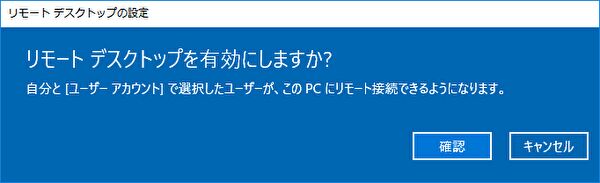
▼以下がリモートデスクトップが有効になった状態。
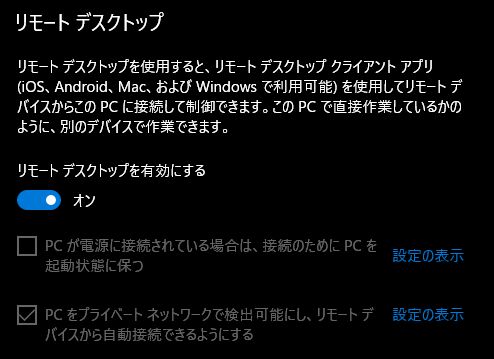
▲▼上の画像の下にPC名やユーザーアカウント(リモートアクセスできるユーザーの制御)がありますが、デフォルトのままでも可。
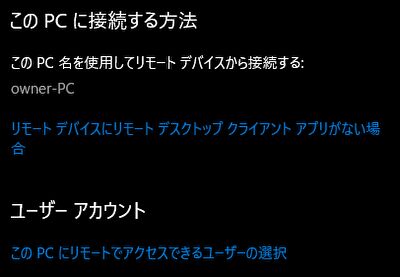
以上により、Windows 10側の設定が完了しました。
Android / iOSでのクライアント設定
Android、iOSともにほぼ同じ画面(英語・日本語の相違あり)ですが、クライアント側での設定です。
▼Microsoft リモートデスクトップアプリを、お使いのスマホ・タブレットにインストールします。
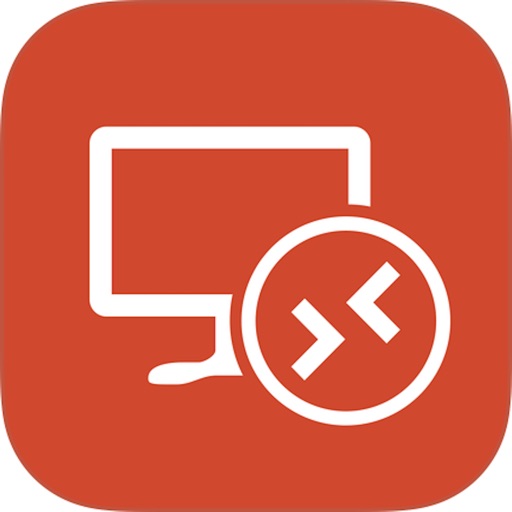
Androidでの設定
▼ドキッとするような真っ赤な画面ですが、「Accept」を押下します。
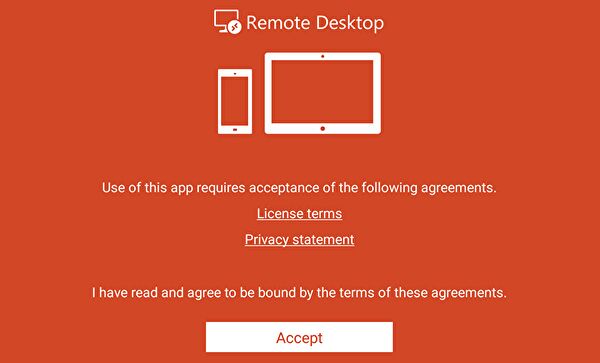
▼リモートデスクトップの対象となるPCが登録されていない状況ですので、右上の「+」を押下します。
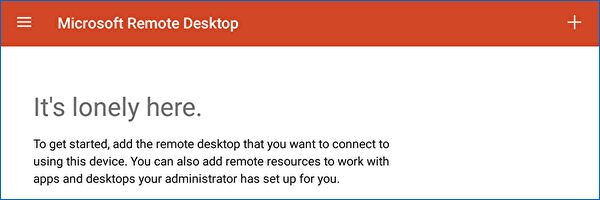
▼同一のWiFi環境下にある(先ほど設定したWindows 10 PC)デバイス名が表示されますので、これを選択します。
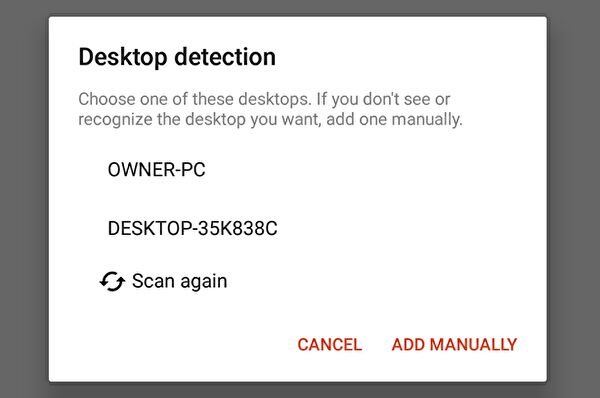
▼以下の2つの画面は意識せずにそのまま「CONNECT」を押下します。
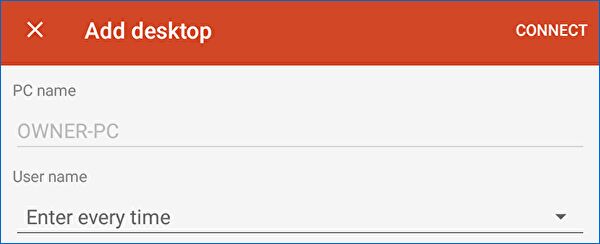
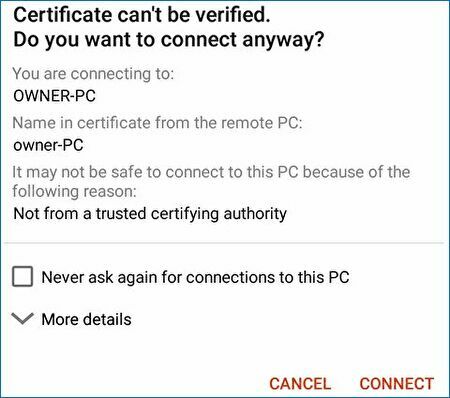
▼ログイン画面ですが、Windows 10側での設定などにより、複数の対応があるかと思いますが、上記のとおり、全てをデフォルトで通した場合には、User name / PasswordともにMicrosoft アカウントもので対応できます。
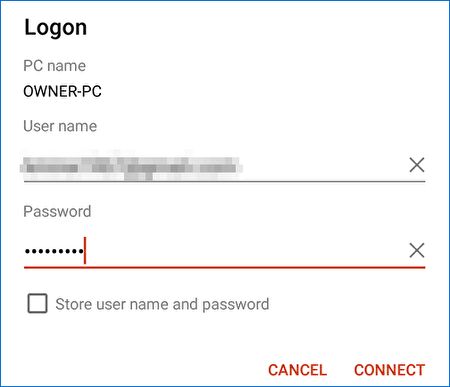
▼AndroidのMicrosoft リモートデスクトップアプリの画面にログインしたWindowsの画面が表示されました。これを選択すると拡大表示されます。
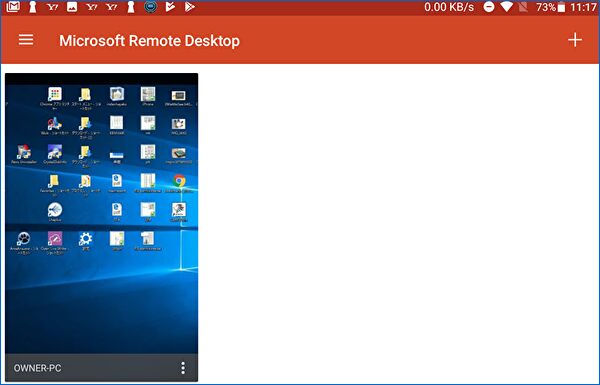
▼こちらが表示事例です。具体的な使用感は別記事にて。

▲▼ちなみに、Android タブレットは以下のTeclast T20です。

iOSでのクライアント設定
Androidの設定と基本は同じで、Anroidの英語の画面が日本語になった程度です。
▼「何もありません」とは安易な日本語訳ですが、右上の「+」を押下します。
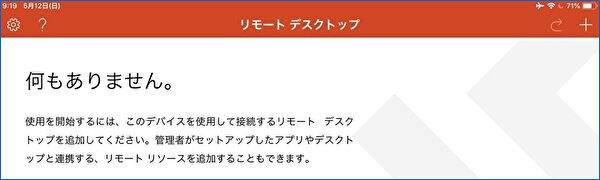
▼Androidの場合には、同一WiFi環境化にあるPC名が表示されたのですが、iOSではデバイス名を手入力します。
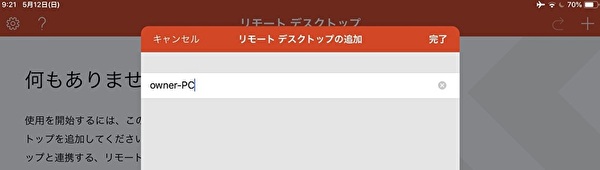
▼「ユーザーアカウントの追加」を押下します。
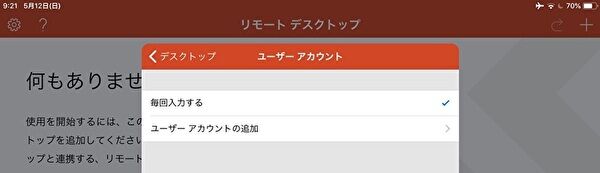
▼Androidと同様に、ユーザー名 / パスワードともにMicrosoft アカウントのものを入力します。
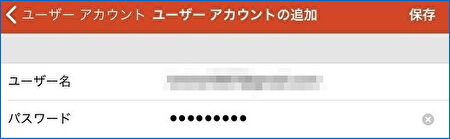
▼ホーム画面に追加したPC、アカウントが表示されました。これを選択すると拡大表示されます。
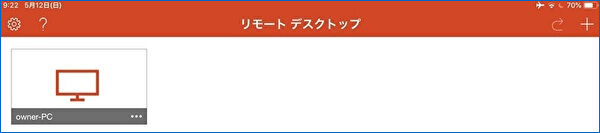
▼こちらが表示事例です。具体的な使用感は別記事にて。

▲▼ちなみに、iPad 2017モデルに接続し、キーボードケースは以下のロジクールのiPad Air用を使用しています。現在は中古のみの販売となり、バッテリー残量に不安が残る状況ですが、バッテリーさえ残っていればPC並みの快適タイピングが可能です。

まとめ、ファーストインプレッション
Windows 10 Proのみ使用可能なMicrosoft リモートデスクトップですが、さすがに本家本元のアプリです。詳細な使用感は、もうしばらく使い込んだうえで別記事としますが、ファーストインプレッションは以下となります。
- Android / iPadともに、高解像度のディスプレイにWindows 10を表示できることは新鮮。
- レスポンスは概ね Chrome リモートデスクトップ、spacedeskよりも優位。
- 特に、Anroidタブレットにおいては、Chromeと設定画面などを操作した範囲では、スクロールや画面の切替など、想像よりも快適に操作できます。
- さすがにPC並みのレスポンスとは言いませんが、シングルコアのPCでWindows XPを操作するよりも快適なような感覚もあり。
- ただし、iPadの場合にはモッサリ感があり、もうしばらく使い込んだうえで、AnroidとiOSの使用感をあわせて投稿します。
関連記事
- Chromebook,iPadからWindows 10をリモート操作可能なChrome リモート デスクトップの初期設定
- Chromeリモートデスクトップ、AndroidからWindowsをリモート操作する設定とレスポンス・使用感
- Chromeリモートデスクトップ、iPadからWindowsをリモート操作する設定とレスポンス・使用感
- Android,iPhoneをWin 10 PCのサブディスプレイ化できる「spacedesk」を試してみた。課題はあるも楽しさ満載の無料アプリ



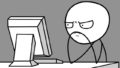

コメント