
Web閲覧のブラウザとして、PC・スマホともにGoogle Chromeをメイン利用している私ですが久しぶりにedgeを開いてみると、お気に入りの数が膨大で、並び順ともに醜い状況に。そこで、Chromeのブックマークを整理したのに伴い、edgeのお気に入りの一括削除・Chromeからの再インポートを行うこと決定。その際に活躍したフリーソフトが以前に紹介の「Manage Edge Favorites」です。
このソフトではedgeのお気に入りの保存先を探すことなく、お気に入りの一括削除・インポート、並び替えや名前の変更などが可能です。
関連記事
Edgeのお気に入りの編集なら、一覧管理のManage Edge Favoritesが超簡単
Manage Edge Favoritesの特徴
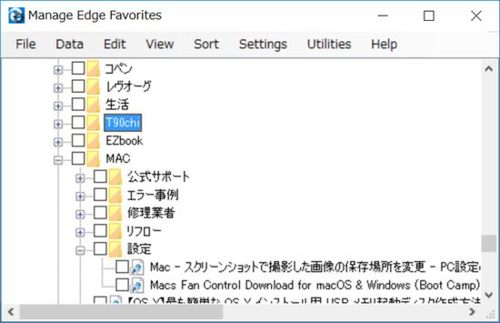
▲Manage Edge Favoritesにて抽出した、edgeのお気に入りの一部
Manage Edge Favoritesの特徴・対応可能なことは以下です。一言で表すと、edgeでお気に入りを編集することなく、Manage Edge Favoritesにて一括管理できます。
- edgeのお気に入りの抽出
- お気に入りの削除、並び替え、名前の変更
- 編集したお気に入りをedgeに反映させること
- 上記の操作がエクスプローラーと同じく一覧形式で視覚的に対応できます
なお、このManage Edge Favoritesは完全にフリーであり、一定期間経過後に有料に移行となることもありません。
Manage Edge Favoritesのインストール
ソフトの表記は英語のみとなりますが、インストール方法は以下となります。
▼まずはこちらにアクセスし、インストールファイルをダウンロード
ダウンロードファイルはかなり下にある「SetupEdgeManage.msi」です。
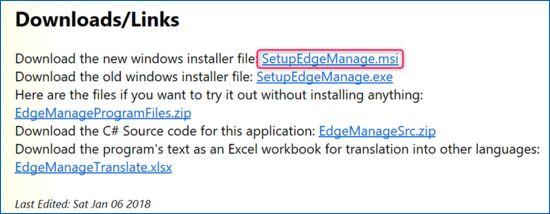
▼インストールの工程は「NEXT」を選択するのみのため、説明は割愛します。
ユーザーで選択する箇所は、以下の画像の下段にある「Install EdgeManage for yourself, or for anyone who uses this computer」のみです。同じPCにアカウント設定している他の方が当ソフトを使用する場合には「Everyone」とします。
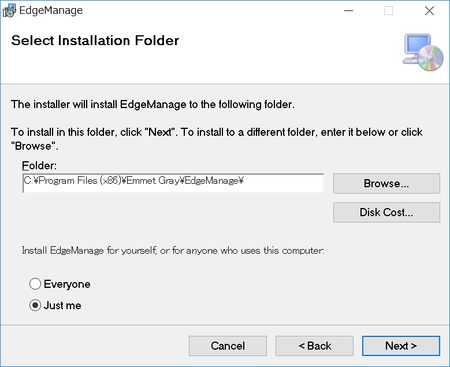
お気に入りの一括削除とインポート
お気に入りの個別削除・並び替え・名前の変更などはエクスプローラーと同様の扱いであるため、ここではお気に入りの一括削除とインポートの方法を記載します。
一括削除
かなり簡単にお気に入りの一括削除できますが、万一に備えてお気に入りのバックアップをとっておきましょう。(他のブラウザからのお気に入りのインポートを前提に記事を記載していますので、「万一に備えて」と表現しています)
なお、操作中に「応答なし」となることがありますが、応答なしではなく作業中の意ですので、気にせず待機します。
▼edgeのお気に入りの抽出は「File」の「Reload from Edge」を選択します。
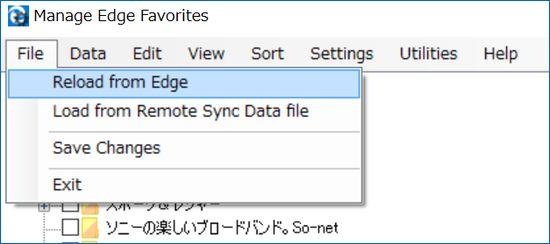
▼お気に入りのバックアップは「Export to HTML file」を選択。一括削除は「Clear All」を選択します。即Clearとなりますので留意くださいませ。
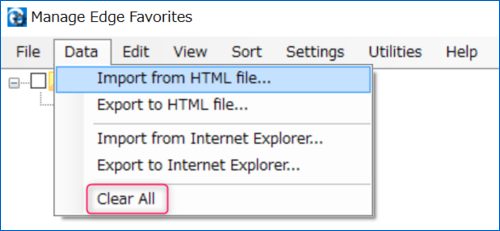
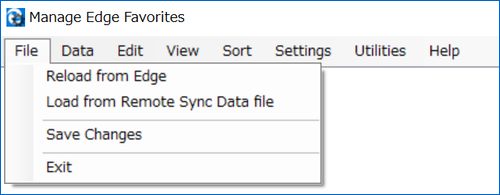
▲▼「Save Changes」を選択すると、以下のとおりedgeのお気に入りは綺麗に削除されています。これにて一括削除の完了。
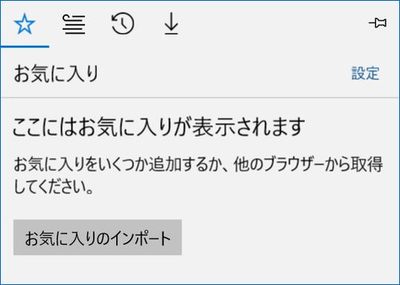
インポート
▼Chromeの場合には、右上の設定アイコンから「ブックマーク」「ブックマークマネージャー」と進み、ブックマークマネージャーの右上の設定アイコンから「ブックマークをエクスポート」します。

▼Manage Edge Favoritesに戻り、「Data」「Import from HTML file」を選択し、ダウンロードしたブックマーク・お気に入りを指定、インポートします。
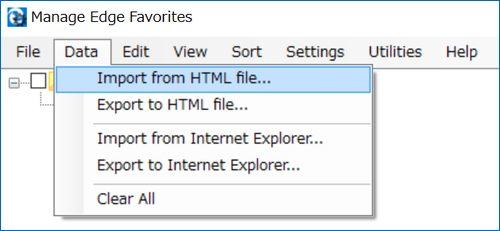
▼必要に応じて、お気に入りの並び替え・削除などを行い、「Save Changes」によりedgeへ反映となります。
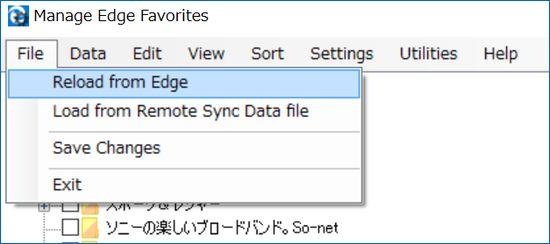
まとめ
フリーソフト Manage Edge Favoritesを利用することにより、edgeのお気に入りの一括削除・インポート、並び替えなどの操作がかなり簡単にできます。
作業手順としては、edgeのお気に入りの読み込み、編集、edgeへの保存となりますが、操作も軽くおすすめです。
▼以下の記事では、並び替えなどの簡単に紹介しています。


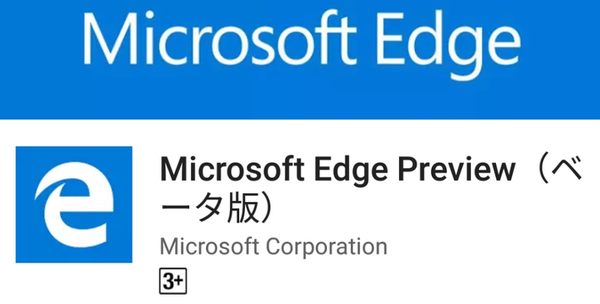

コメント