
「ディスプレイに黄ばみあり」と明記された中古の「iMac 27インチ Mid 2010」を、ターゲットディスプレイでの使用を目的に購入した私。デフォルトの設定で使用していると、やはり黄ばみが目立ち目が疲れてしまいます。そこで、iMacの「ディスプレイキャリブレータ・アシスタント」で補正してみると、手元にある MacBookと同程度の色合いとなりました。Macのディスプレイの色補正の記事はあふれていますが、今さらながらに黄ばみの補正の手順を記載します。
iMacの黄ばみ補正の手順
写真やスクショでは、黄ばみと黄ばみ補正後がうまく表現できないために、画像の掲載はありませんが、以下の程度の相違があります(上はデフォルト、下は補正後のイメージ。画像処理により、色を再現したつもり)。


2009年製、2010年製などの古い iMacの場合、他サイトを参照すると「CPUやHDDから生じる熱によって、部分的に黄ばみが生じる」との意見もありますが、私のiMacの場合は画面全体に黄ばみがあるため、経年劣化など他の理由も原因と思われます。
▼「ディスプレイプロファイル」に iMac New xxが複数ありますが、複数パターンで試してみたものです。
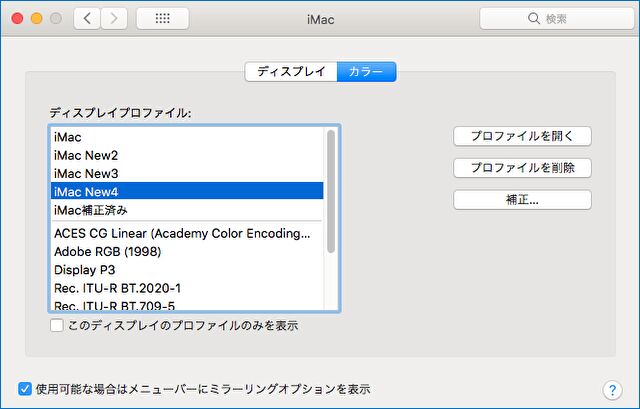
▲初めての補正の場合、プロファイルの上のブロックには「iMac」のみが表示されていますので、これを選択し、右の「補正」を押下します。
▼「ディスプレイキャリブレータ・アシスタント」のホーム画面。「続ける」を押下します。
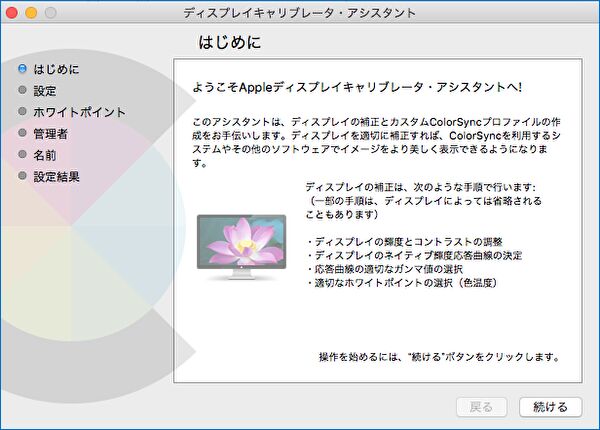
▼左の項目に従って画面が遷移しますが、私のiMac 27インチ Mid 2010のデフォルトのホワイトポイントは D65 / 6,507。推薦設定の通りですが、画面全体の黄ばみが激しいため、これを補正します。
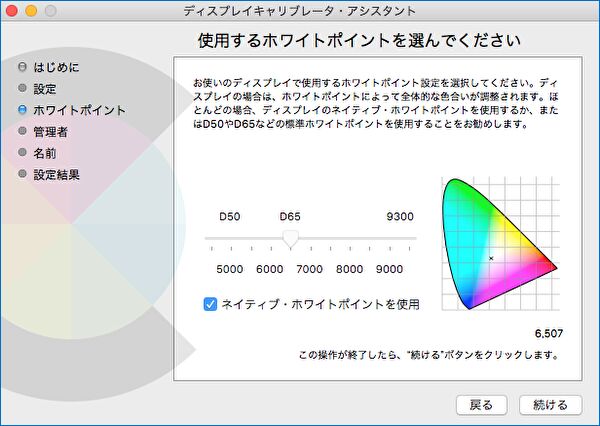
▼中央下の「ネイティブホワイトバランス」を使用のチェックを外し、その上のバーを動かすことにより、リアルタイムでホワイトバランスが変更となります。程よい色合いへの調整後に、右下の「続ける」を押下します。
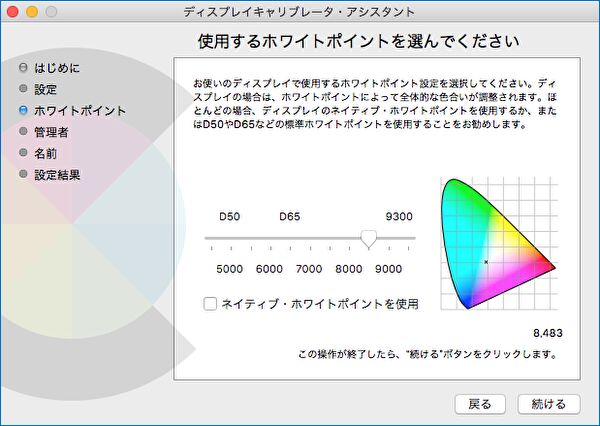
▼「管理者オプション」の「ほかのユーザがこの補正を使用できるようにする」は任意で有効化し、「続ける」を押下します。
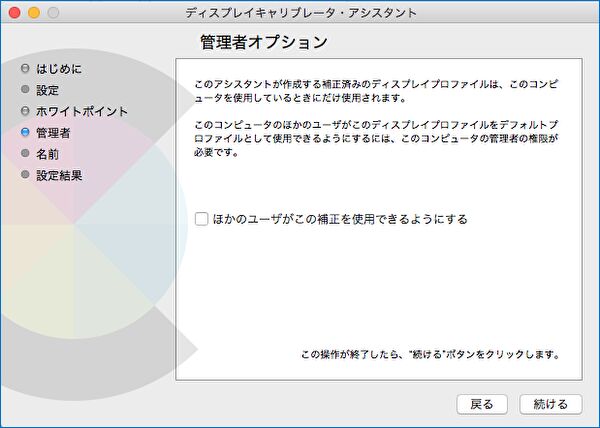
▼最後に任意の名前をつけて、「続ける」を押下します。
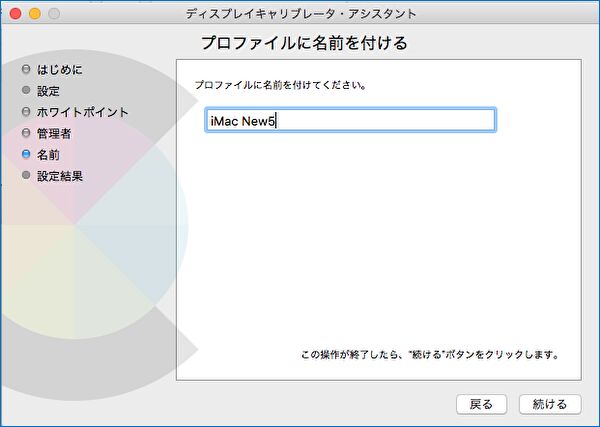
▼設定結果の画面となり、「完了」を押下して補正は終了です。
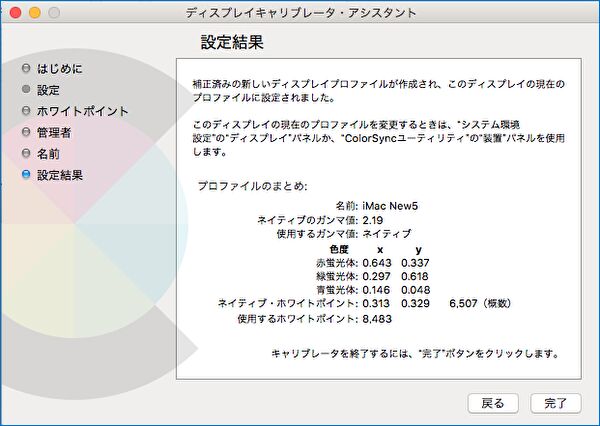
▼(上の「iMac New5」を保存する前の画像ですが、上のブロックで補正したプロファイルが保存されていることを確認します。
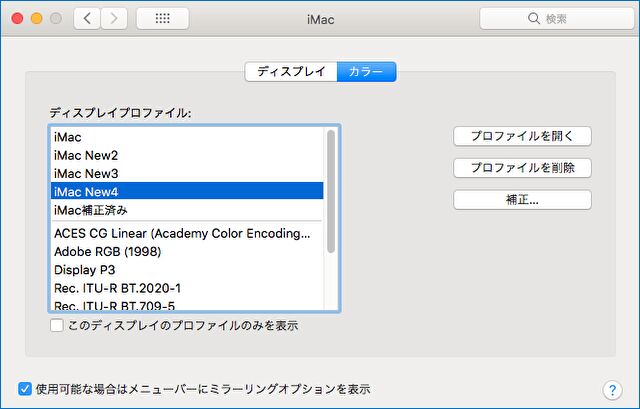
まとめ
古い iMacに黄ばみがある場合、熱の影響や経年劣化など、複数の要因・対応方法があるかと思いますが、私の場合には「ディスプレイキャリブレータ・アシスタント」による補正で、普通に使用できる状態となりました。Windows 10の場合には、色の補正をしようにも Macほどに簡単に、かつ明確に色の変化がわかるほどに補正できず、この点においても Macは便利です。
▼こちらは、私が iMacを購入した目的の「ターゲット ディスプレイ」の記事。Macのみならず、Windows 10 PCも iMacを外部ディスプレイ化できることを確認しています(ただし、旧世代の一部の iMacに限定)。




コメント