
ロジクールのキーボードとマウスを「Bolt USB レシーバー」で接続していたのですが、レシーバーを紛失してしまい、Amazonにて新たに購入しました。
あらためて、「Bolt USB レシーバー」とキーボードとマウスの接続を行いましたので、その手順を記載します。1,200円の出費と簡単な手順により、ロジクールのキーボードとマウスの使用を復活できました。
購入した Bolt USB レシーバーと接続した製品
購入した Bolt USB レシーバーは以下の製品です。Amazonでの販売価格は1,200円と安く、私のようにレシーバーをなくした場合にも、ためらわずに購入できます。
▼重要なお知らせと保証書のみが付属のシンプルな構成です(接続方法などの記載はありません)。

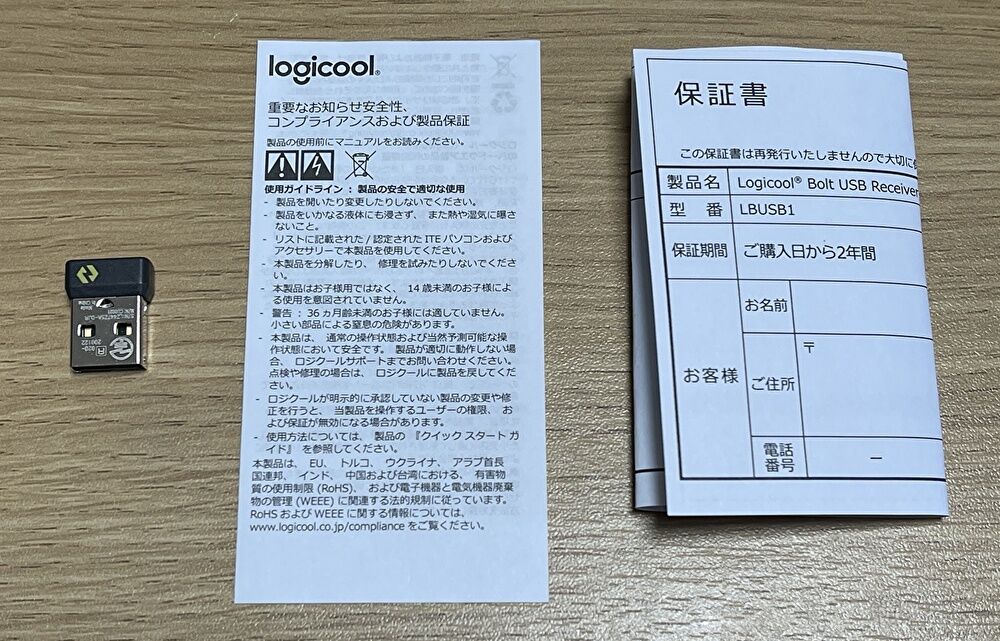
なお、接続したロジクールのキーボードとマウスは、以下の記事にて実機レビューの「MX Keys mini」と「M650」。もともと、「M650」に付属していた Bolt USB レシーバーで双方を接続していたのですが、付属のレシーバーをなくしてしまったために 今回購入しました。


▼「MX Keys mini」は2023年3月に購入したのですが、Windows / Macともに 複数のPCで便利に利用しています。
Logi Options+のインストール
新たに Bolt USB レシーバーを購入し、ロジクールの対応製品に接続・追加する際に使用するソフトは「Logi Options+」です。
ダウンロード・インストール後、わかりやすい画面の指示に従い、簡単に対応製品を接続・追加することができます。また、インストール・設定は、WindowsとMacの双方に対応しています。
▼こちらの公式サイトにアクセスし、ソフトをダウンロードします。
▼ちなみに、対応製品は公式サイトの以下のページに掲載されています。なお、あらかじめ、キーボードとマウスを絞り込んでいます。
以降の画面は横に長いため、各プロセスで 全画面と主な箇所の拡大の2つを表示しています。
▼ダウンロードファイルの起動で以下の画面となりますので、「OPTIONS+をインストール」を押下します。
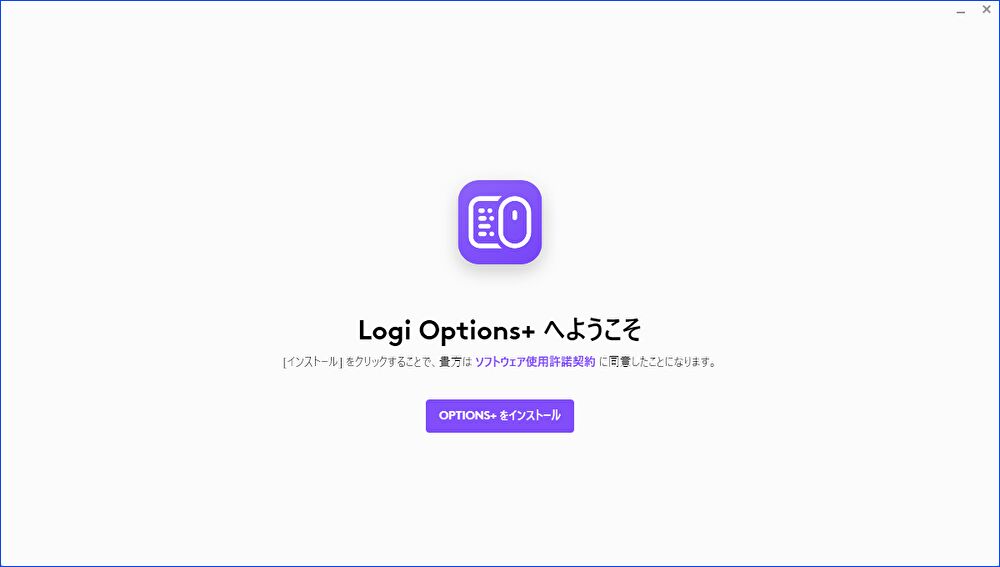
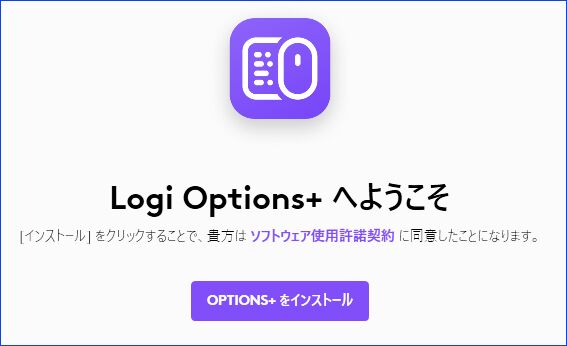
▼以下の画面(中央の画像は切り替わります)で、200MBクラスのダウンロード・インストールが始まります。


対応製品の接続・追加
インストール後の対応製品の接続・追加のプロセスについて記載します。一旦、Bolt USB レシーバーにて接続できると、Windows / Macを問わず、他のPCにてレシーバー・キーボードやマウスなどを使用できます。
▼一旦 接続していた MX Keys mini キーボードが非アクティブとして表示されている状態ですが、上の「デバイスの追加」を押下します。
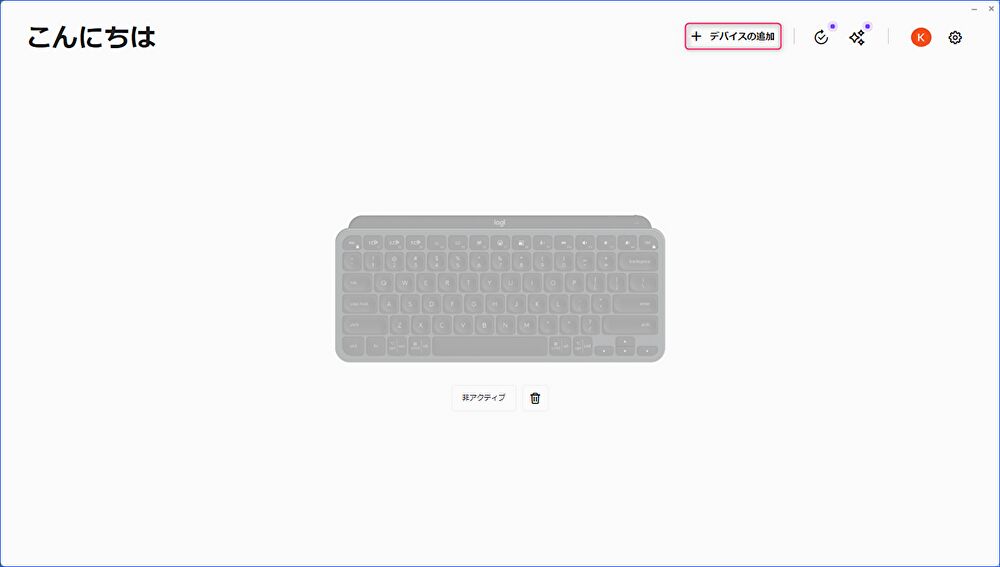
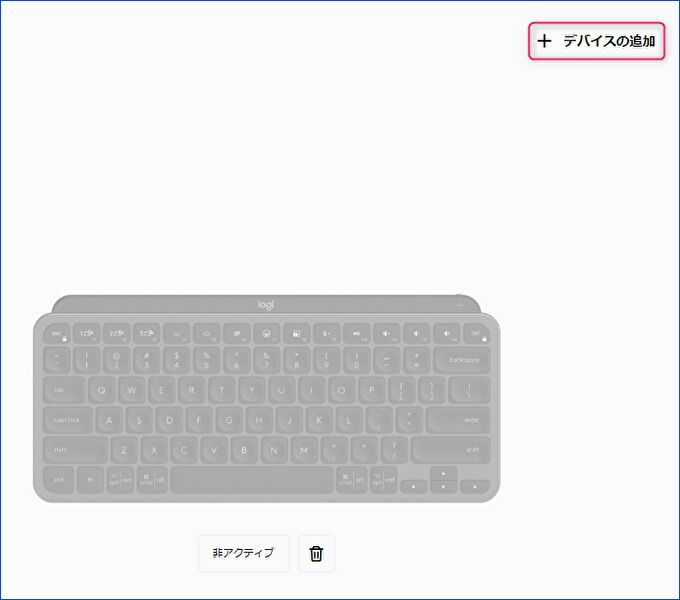
▼接続タイプの選択画面となります。上の「Logi Bolt レシーバー」を選択します。
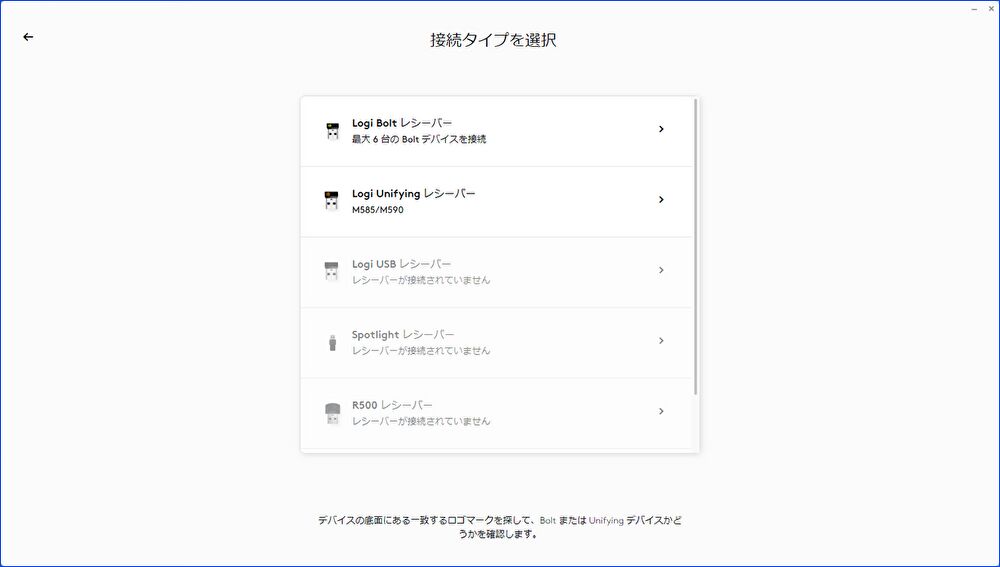
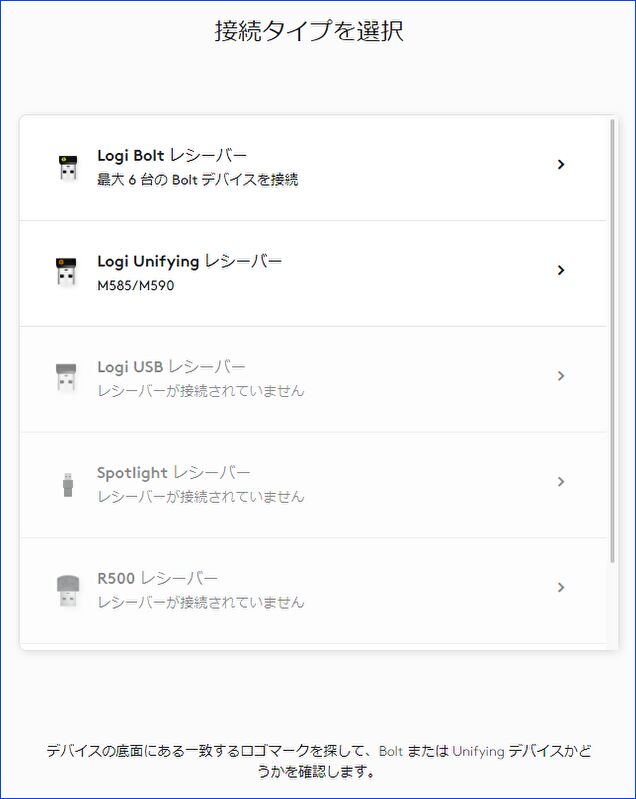
▼以下の画面で、接続するキーボードやマウスのペアリングボタン(接続ボタン)を3秒間長押しします。例えば、MX Keys mini キーボードの場合には、ペアリング用の「1,2,3」いづれかのキーを押下します。
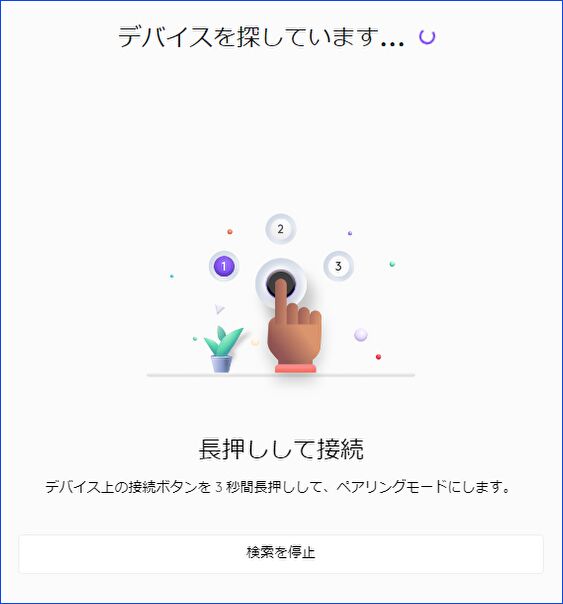
▼事例としての MX Keys mini キーボードを認識しましたので、「接続」を押下します。
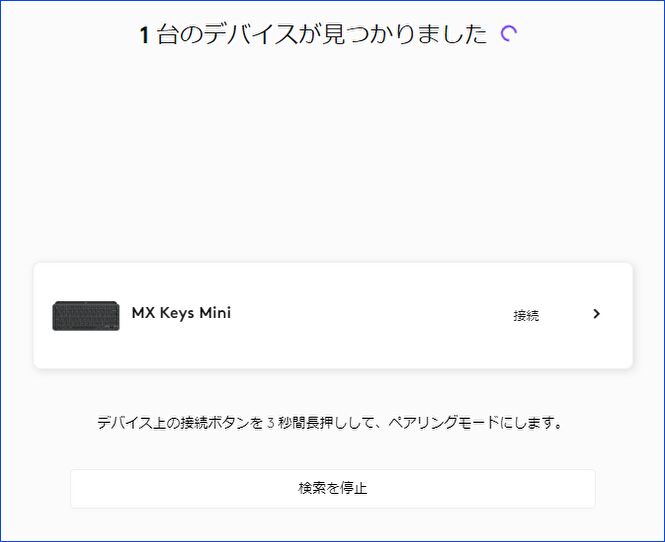
▼画面に従い、キーボードをタイプします。
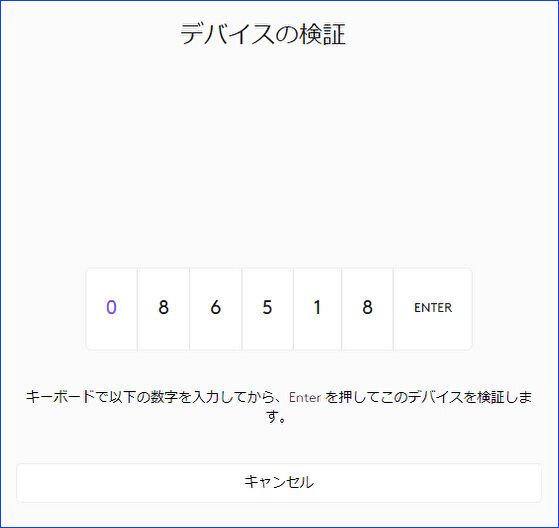
▼「デバイスがLogi Bolt レシーバーに正常に接続されました」のメッセージを伴い、MX Keys Miniの接続が完了しました。画面の指示に従い、必要に応じてセットアップを行います。


続いてマウスの接続です。
▼元の画面に戻り、「デバイスの追加」を押下します。
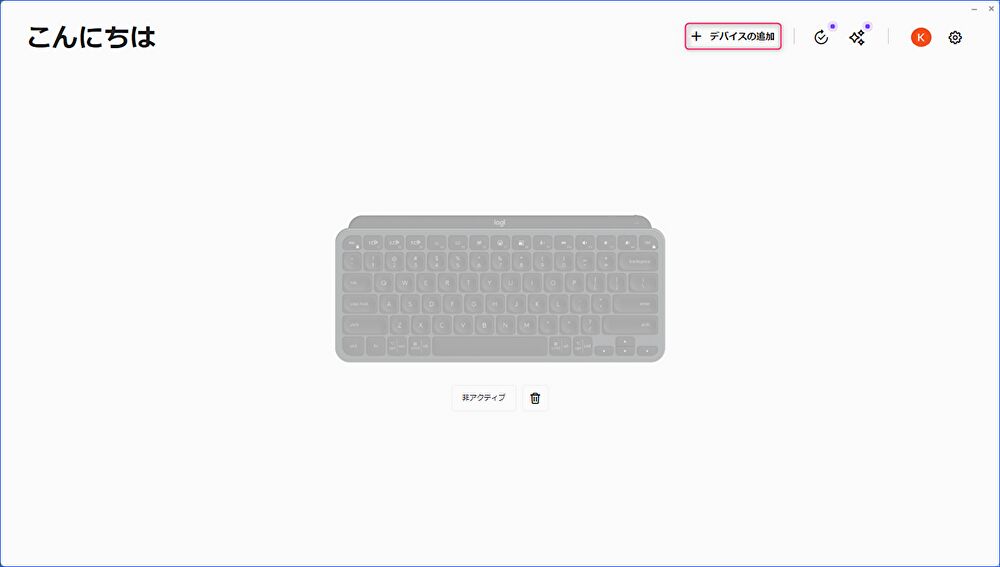
▼マウスのペアリングボタンを3秒間 長押しします。
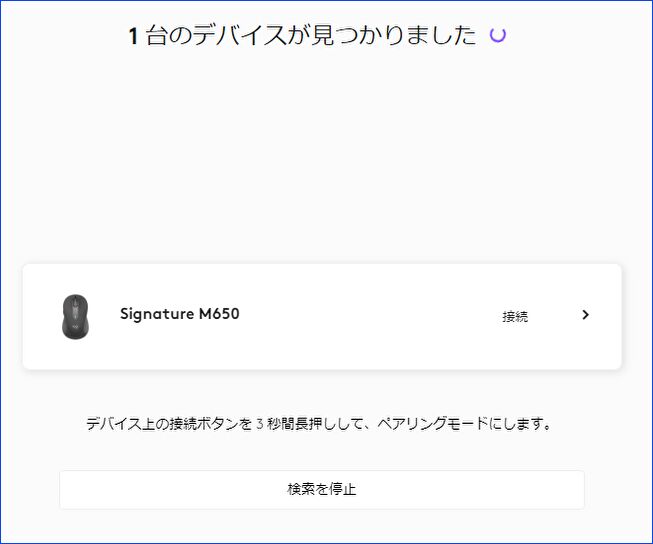
▼画面指示に従い、左右ボタンをクリックします。
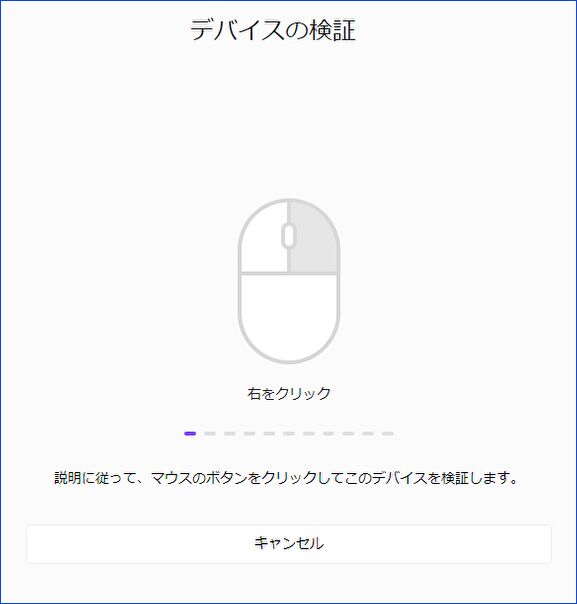
▼「デバイスがLogi Bolt レシーバーに正常に接続されました」のメッセージを伴い、マウスの接続が完了しました。画面の指示に従い、必要に応じてセットアップを行います。
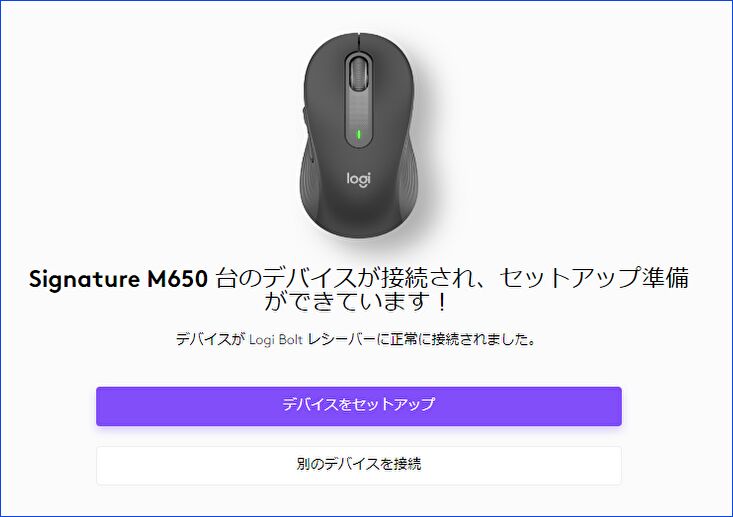
▼マウスとキーボードの双方を接続できました。これにより、一つのBolt USB レシーバーにより、マウスとキーボードの双方が動作します(最大6台の対応デバイスまで可能)。レシーバーを他のWindows PC / Macに付け替えることにより、複数のPCで共有できます。
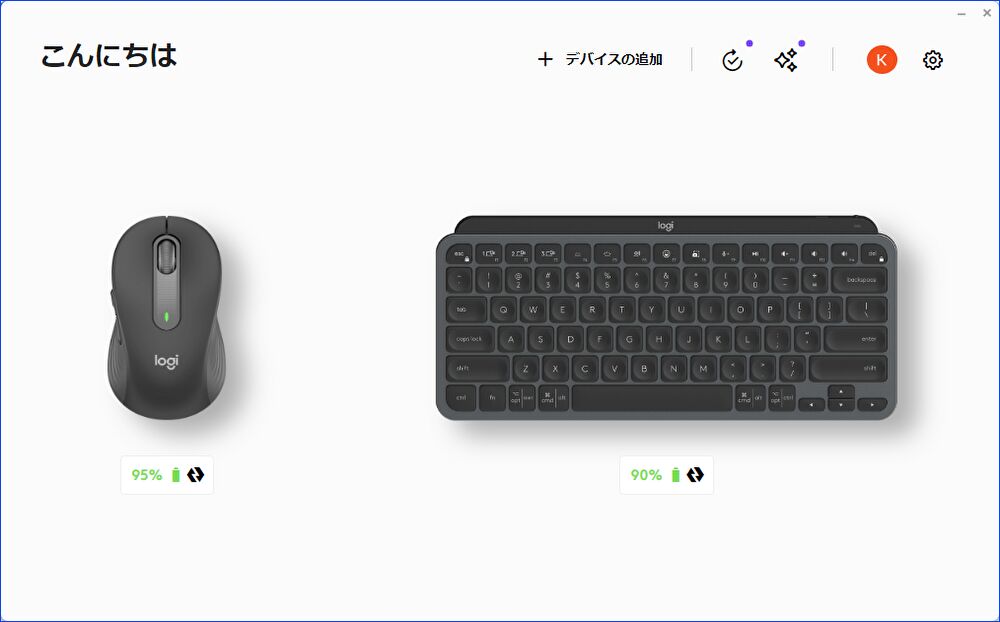




コメント