
外出先でのパソコンのネット接続時に便利なテザリング(インターネット共有)ですが、iPhone / Androidともに、いつもは即つながるテザリングが接続できないことが多々あります。私は平日昼休みに特につながらないことが多いですが、今回はテザリングがつながらない際に行っている事項を整理しました。
基本的にiPhone / Androidともに行うべきことは共通ですが、今回はiPhoneの設定画面に基づき記載してます。なお、今回記載の事項はごく基本的な事項となりますが、以下の関連記事とあわせると、より効果的となるでしょう。
関連記事
WiFiとBluetoothの干渉回避によりテザリング接続が劇的に安定した
テザリングできないWin 10 PC、設定の順番を変えると即テザリングで快適に
iPhoneからWin 10 PCへのテザリング、接続切れの頻発もBluetoothのオフで即解決
テザリングが接続できない状況
都内の渋谷区某所での状況ですが、私はiPhone XS MaxからWindows 10 PCに、平日昼休みはほぼ毎日 テザリングを行っているのですが、テザリングが接続できない状況は以下です。
ちなみに、より多くの電波が飛び交っている夕方以降のラッシュ時にも接続できないこともあるのですが、時間帯としては昼休みがよりつながりにくい状況となっています。
- Windows 10 PCの「利用できるネットワーク」に、テザリング元のiPhoneが表示されない。
- ネットワーク一覧にiPhoneは表示されるものの、PC側の「接続」を押下し「セキュリティキー」を入力しても接続できない。
- Windows 10 PC以外でテザリングを共有しているAndroid端末・iPadでは、しっかりとテザリングできていることもあります。
上記3の事例も多いことから、Windows 10側の課題であることが多いように思います。
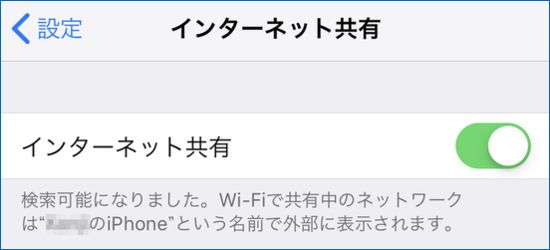
▲▼iPhoneの場合、「設定」の「インターネット共有」をオンとすると、Windows 10の場合には以下の「利用できるネットワーク」に「●●●のiPhone」と表示されるのですが、表示されない、あるいは表示されるものの接続できない現象がしばしば発生。
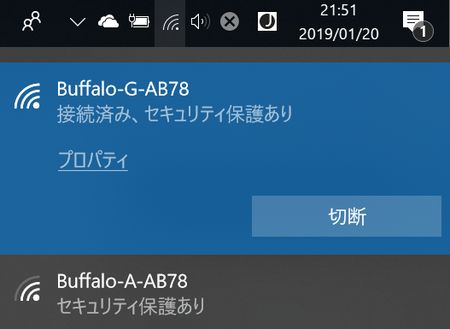
テザリングできない場合に行うべきこと
iPhoneとWindows 10 PCのどちらの要因によりテザリングできないのか明確ではないのですが、iPhoneとWindows 10にわけて記載します。
週に何度かつながらない、つながりにくい状況となるのですが(時には10分ほど格闘し諦めることも)、どちらかといえば、Windows 10 PC側の操作でつながることが多いです。
ただし、iPhoneとWindows 10の設定の組み合わせでテザリング接続となるケースも多く、また、いづれも基本的な対応であることをご了承ください。
Windows 10 PC
最終的にはサインアウト後のサインイン、再起動となりますが、簡単なものから記載します。以下の「接続できる」の表現は「利用できるネットワーク」に表示され、手動でセキュリティキーを入力し接続することを含みます。
- Wi-Fiのオンオフ。iPhone側での「インターネット共有」のオンオフとの組み合わせで接続となることも多いです。
- 機内モードのオンオフ。これで接続できるケースは多くはないのですが、接続できることもあります。
- サインアウト後のサインイン。これにより接続できることもかなりあり、結局はこの対応が最も効率的かもしれません。
- 再起動。どの場合も接続できるとは限りませんが、これも効果的。
▼まずは、WiFiと機内モードをオンオフしてみる
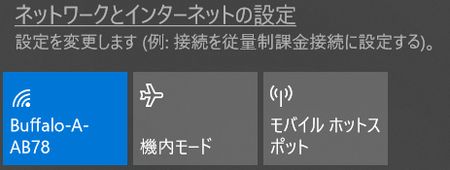
▼テザリングがつながる事例が多いのが、サインアウト後のサインイン
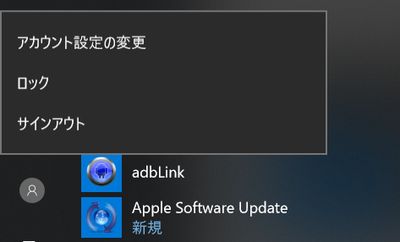
iPhone
iPhone側は再起動まで行うことはなく、インターネット共有のオンオフの繰り返し、これに尽きます。
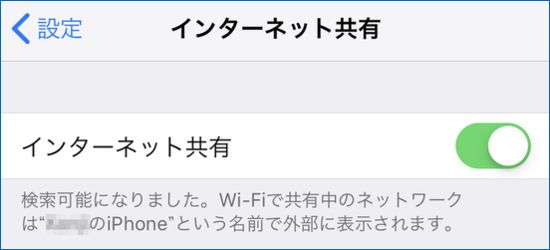
▲▼iPhone側では、インターネット共有のオンオフを数回繰り返し、左上のアイコンなどが青くなればPC側にて状況を確認してみる
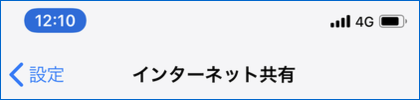
まとめ
スキマ時間などには特に、スマホからのテザリングができない場合には時間の無駄にもつながるため、基本的な対応方法を認識していると、時間の有効利用にもつながります。
ただし、困ったことにテザリングがつながらない場合の決定的な対応方法はなく、上記あるいは以下の関連記事に記載の対応など、複数の対応を行う必要があります。
関連記事
WiFiとBluetoothの干渉回避によりテザリング接続が劇的に安定した
テザリングできないWin 10 PC、設定の順番を変えると即テザリングで快適に

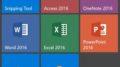

コメント