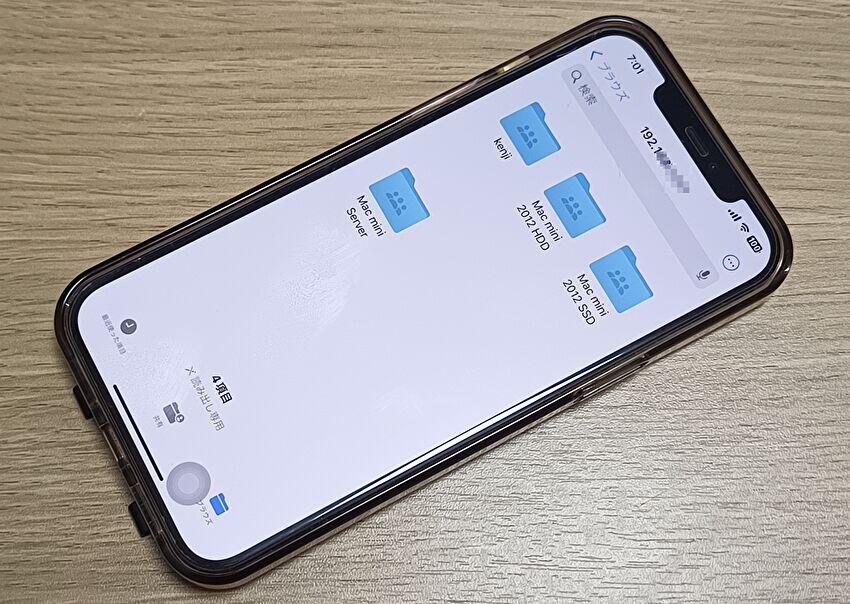
今更ながらの iPhone 基本操作となりますが、iPhone / iPadから自宅などで構築のファイルサーバーに接続する手順について記載します。
先日、Mac miniのファイル共有機能により、ファイルサーバーを構築しましたが、iPhone / iPadの「ファイル」アプリにより、簡単にファイルサーバーに接続できています。
iPhoneからファイルサーバーに接続する手順
iPhone / iPadに組み込まれた「ファイル」アプリの利用により、簡単 数ステップでファイルサーバーへの接続設定が完了し、以降の接続も即完了します。
▼「ファイル」アプリを起動します。
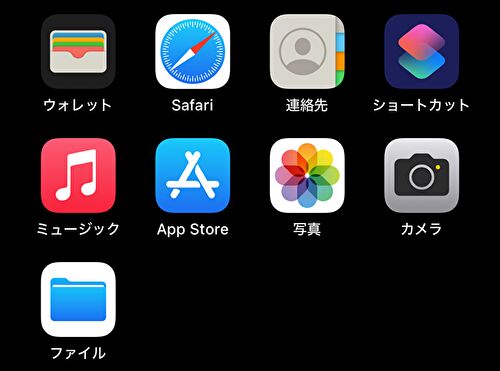
▼「ファイル」アプリが見当たらない場合、「ふぁ」で検索すると 即抽出できます。
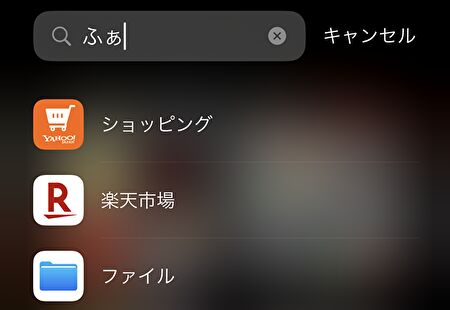
▼右上のアイコンから展開される子画面にて「サーバへ接続」をタッチします。
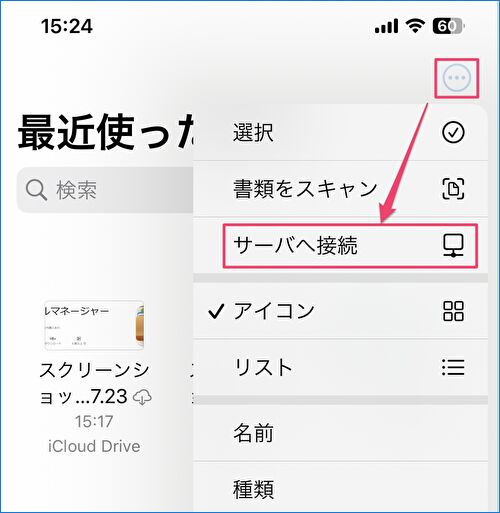
▼サーバの項目にIP アドレスを入力し、右上の「接続」をタッチします。
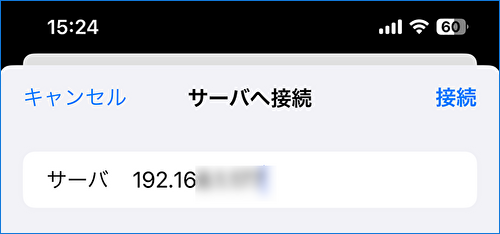
▼Mac miniのファイル共有を利用している事例ですが、「ユーザの種類」を選択し、登録済の「名前」と「パスワード」を入力のうえ「次へ」をタッチします。
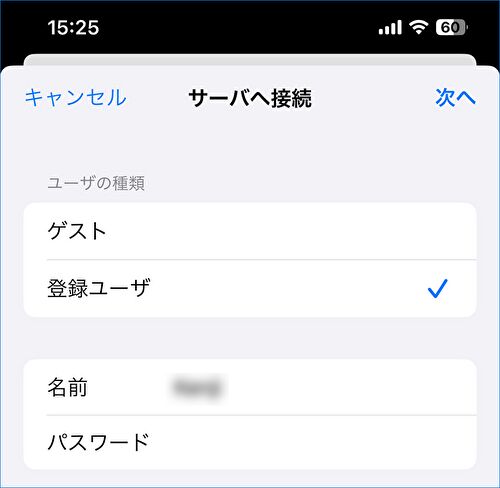
▼「ファイル」アプリの「共有」の項目にて、赤枠のとおりサーバーが表示されています。
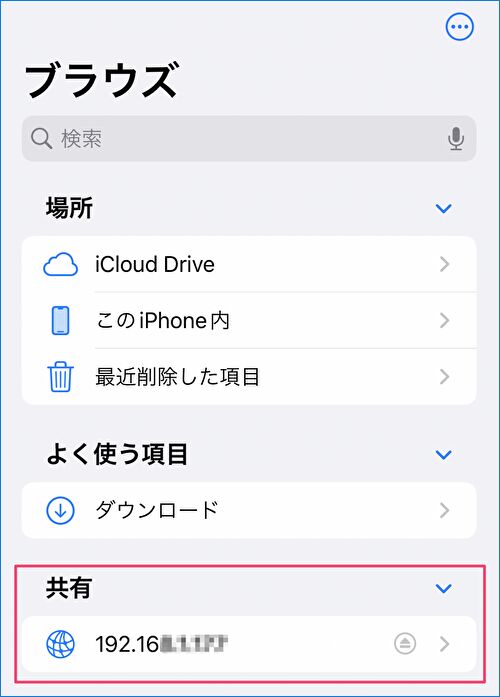
▼ファイルサーバーのフォルダの表示事例です。フォルダを開くと、共有した各種ファイルを参照することができます。また、ファイルサーバー・フォルダの設定によりますが、iPhone 内に保存したファイルのサーバーへのコピペなどを行うことができます。
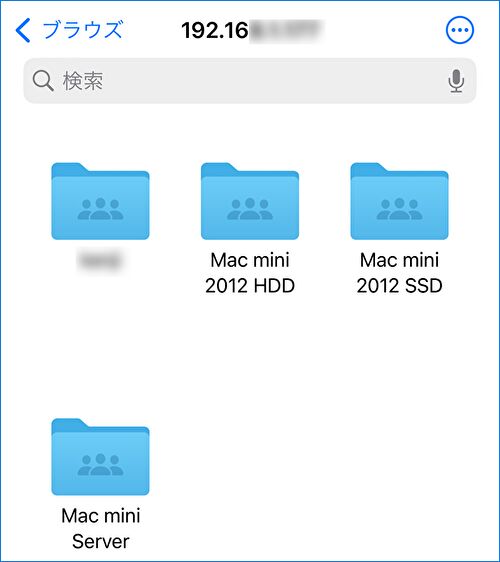


コメント