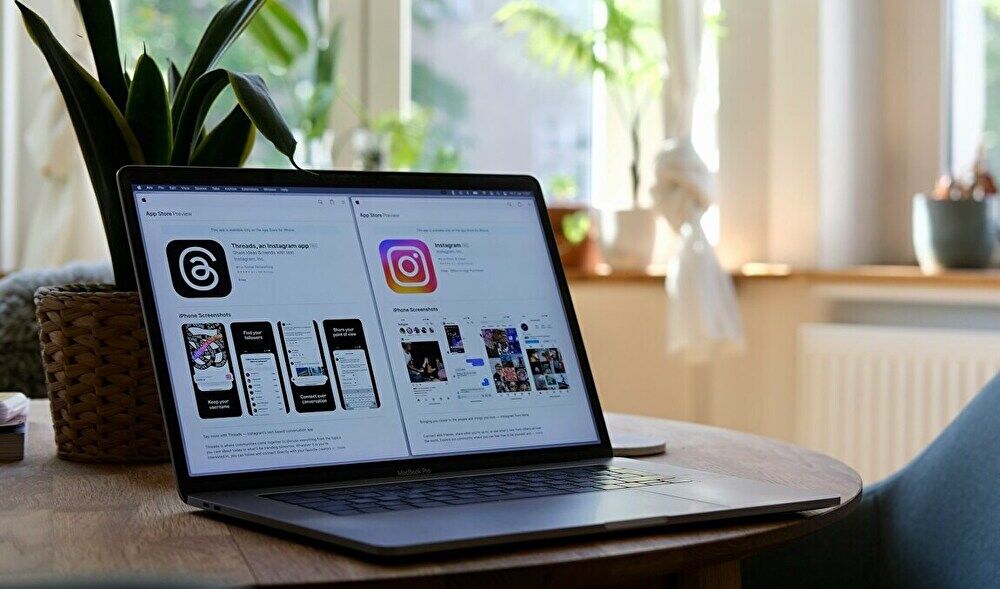
PCのGoogle ChromeからInstagramに写真を投稿した際に、「投稿をシェアできませんでした。もう一度実行してください」のエラーメッセージが頻発となる事例がありました。写真はXやPinterestでシェアしているものであり、容量は大きくないのですが、何度 トライしてもエラーの繰り返しです。
この対応として、写真の縦横を若干修正すると投稿完了となりましたので、同エラーの対応事例として掲載します。
「投稿をシェアできませんでした」のエラーの状況
エラーの状況は以下となります。
▼当サイトの記事で掲載しているPCの写真(後の段落で掲載)を、PC版 Instagramで投稿しようとしたところ、最終ステップで以下の「投稿をシェアできませんでした。もう一度実行してください」のエラーメッセージが発生。「もう一度実行」の押下により、何度も繰り返し投稿しようとするも、同じメッセージの繰り返しです。なお、Instagramの写真編集のプロセスなどでの エラーメッセージはありません。
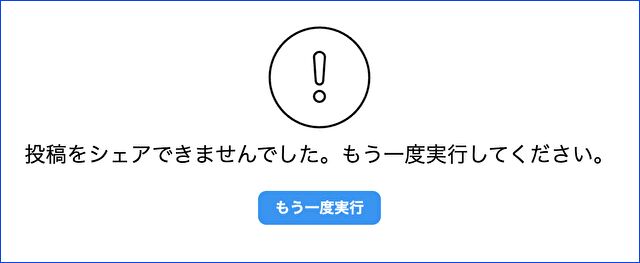
▼何度かエラーを繰り返すと、(スクショと撮るのを忘れましたが)「不審なアクティビティ」のメッセージがあり、InstagramのPCサイト自体も以下の「このコンテンツは表示できません」のメッセージを伴い、エラーとなりました。ただし、再度アクセスすることにより、以下のエラーは解消です。
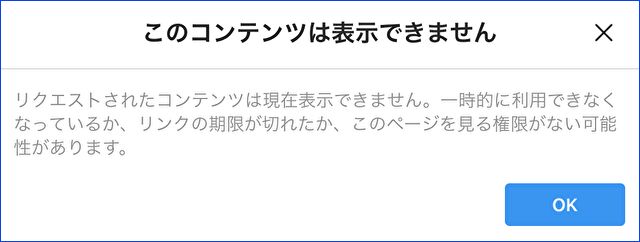
▼最終的には、次の段落に掲載の画像を編集することにより、投稿は完了となりました。

画像編集により、エラー解消
Instagramのフィード投稿に最適な画像のサイズは以下とあります。今回の私のエラーの場合、以下の比率とピクセルの範囲外での投稿であったため、エラーとなったように思います。
ただし、投稿したオリジナルの写真は、1000 x 683であり、横長サイズの範囲外であるものの、縦長の範囲内です。縦横の比率の修正後も、以下のサイズの要件を満たすものではなく、しっくりこない状況です。
- 正方形の「1:1」、1080×1080ピクセル
- 縦長の場合には「4:5」、1080×1350ピクセル
- 横長の場合には「1.91:1」、1080×566ピクセル
▼私は「元の比率」にて「次へ」に進み投稿を試みるも、前述のエラーメッセージにより投稿できず。サイズ指定の段階でエラー通知があるとよいのですが、「シェア」を押下後にエラーとなります。
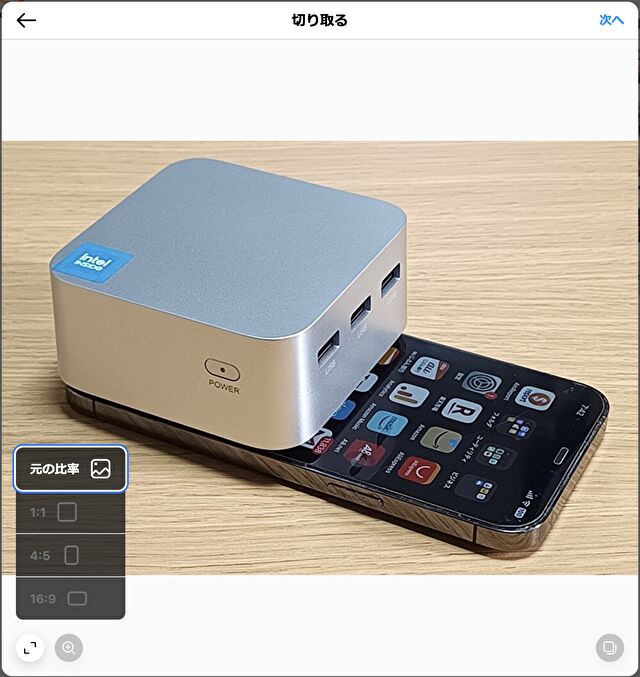
▼こちらはオリジナル(上の記事への掲載用に編集したもの)の「1000 x 683」の写真です。この写真の「元の比率」のサイズでは投稿を完了できず。

▼サイズを「918 x 613」に変更しました。こちらも「元の比率」で投稿したのですが、エラーメッセージが出ることなく、一発で投稿完了。前述のサイズを満たしておらず、エラーとなったサイズとの相違・エラーの判断に納得感はありません。

まとめ
PCからInstagramに写真を投稿した際に、「投稿をシェアできませんでした。もう一度実行してください」のエラーを繰り返す場合、投稿する写真の縦横比を変更してみるのも 手段の一つです。エラーとなった原因に納得感はないのですが、私の場合、上記の対応でエラーなく投稿完了となりました。


コメント