
上の写真は、M1 MacBook Airを iMac 27インチ Mid 2010に接続し、映像出力している様子です。これは、iMacのターゲットディスプレイにより実現していますが、特定の旧型 iMacでは M1 / M2 Macの外部ディスプレイとして、iMac 27インチ Late 2009 / Mid 2010を利用することができます。また、M1 MacBook Airのクラムシェルモードでも動作します。
これまで、M1 MacBook Air / macOS Monterey、M2 Mac mini / macOS Venturaのターゲットディスプレイはレポートしていましたが、あらためて M1 MacBook Air / macOS Venturaでのレポートです。
関連記事
M1 Mac / iMac 27 Mid 2010のターゲットディスプレイ、M1 Mac Montereyでも快適動作することを確認
M2 Mac miniの映像出力を旧型 iMacに設定。ターゲットディスプレイが機能することを確認
ターゲットディスプレイ利用の条件
インテル Mac mini / MacBookもターゲットディスプレイの接続元とすることができますが、ここでは M1 Mac / M2 Macを前提として記載します。M1 Mac / M2 Mac側のmacOSは問わずですが、旧型 iMacは以下を前提とします。また、以下のApple 公式サイトもあわせて参照ください。
以下は上記の「M1 Mac / iMac 27 Mid 2010のターゲットディスプレイ、M1 Mac Montereyでも快適動作することを確認」からの再掲載がメインですが、時おり 読者の方から照会を受ける事項を赤文字にしています。
- ターゲットディスプレイとして利用できる iMacは、27インチ Late 2009、27インチ Mid 2010、Mid 2011〜Mid 2014となります。それ以降の iMacでは動作しません。
- ただし、相性がよいのは iMac 27インチ Late 2009と 27インチ Mid 2010。これらの端子は 汎用的なMini DisplayPortとなり、Windows PCも大抵の場合、接続することができます。
- iMac側のmacOSは、High Sierra 以前とする必要があります。
- iMac / 接続元で別々のキーボード・マウスが必要となります。
- M1 MacBookをクラムシェルモードで利用する場合、M1 MacBookのACアダプターを接続する必要があります。接続なしでは iMac側での画面表示されません。
必要となるパーツ
Mini DisplayPortを装備する iMac 27インチ Late 2009 / 27インチ Mid 2010を前提としていますが、ターゲットディスプレイにあたり、必要となるパーツは以下です。なお、Apple 公式サイトで ターゲットディスプレイ可能としている、iMac 27インチ Late 2009 / 27インチ Mid 2010以外の旧型 iMacでは、端子の種類の相違からパーツが異なり、また、他のサイトを参照したうえで パーツを購入しても 確実に接続できるとは限りません。
▼私は Mini DisplayPortの延長ケーブルも利用していますが、M1 Mac / M2 Macの接続では、こちらのケーブルのみでOKです。他の同種のケーブルでも問題ないとは思いますが、私の場合、以下のケーブルで安定動作しています。
接続時のシステム情報など

上の写真はM1 MacBook Airのクラムシェルモードにて、iMac 27インチ Mid 2010を外部ディスプレイとして利用している様子です。前述のとおり、クラムシェルモードで利用する場合、M1 MacBookのACアダプターを接続する必要があります。
なお、iMac側のキーボードでの「command + F2」でのM1 MacBook Airの切り替えができない場合、iMacに接続しているコードの抜き差しで切り替えすることができます。
▼iMac側のOSは「High Sierra」。これは前提条件です。
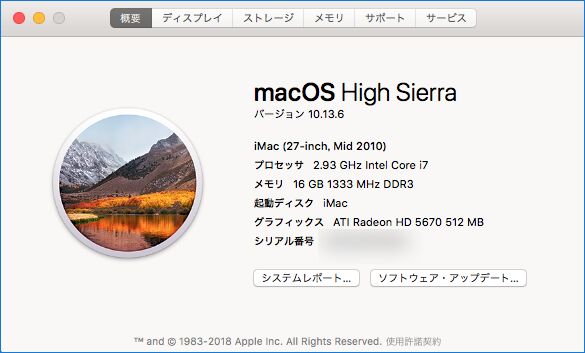
▲▼ちなみに、私はターゲットディスプレイを利用するために、中古のiMac 27インチ Mid 2010を購入し、メモリとSSDの増設、CPUを換装して利用しています。記事の編集程度なら、iMac単体でも 程々の快適さで使用できます。なお、ターゲットディスプレイで利用する場合、素のiMacでOKです。

▼M1 MacBook AirのOSは macOS Ventura。2つめの赤枠のとおり、27インチ 解像度 2560 x 1440と正しく認識しています。
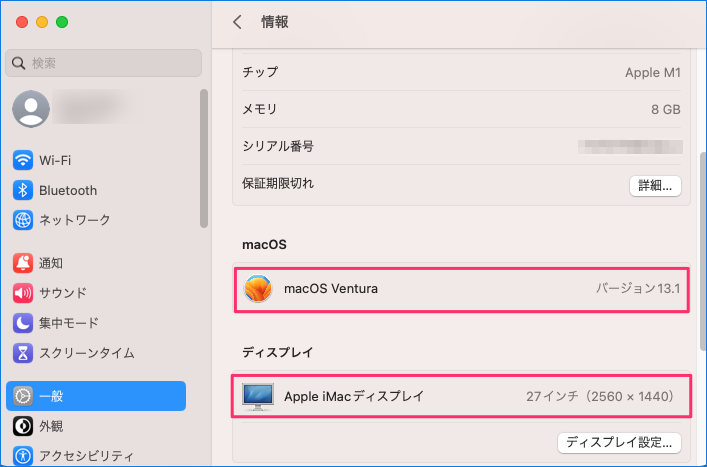
▼上の画像は拡張ディスプレイ、下の画像はクラムシェルで利用している状況。ミラーリングでも利用できますが、解像度が合わず、iMac側の左右に利用できない黒帯が表示されます。
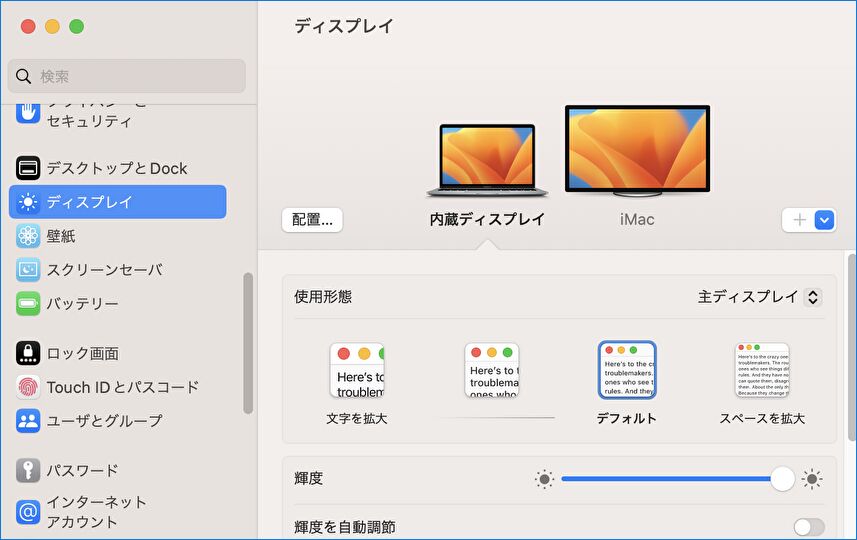
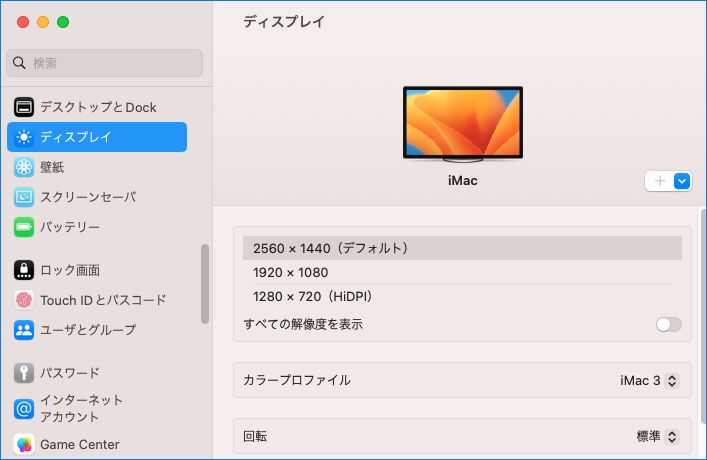

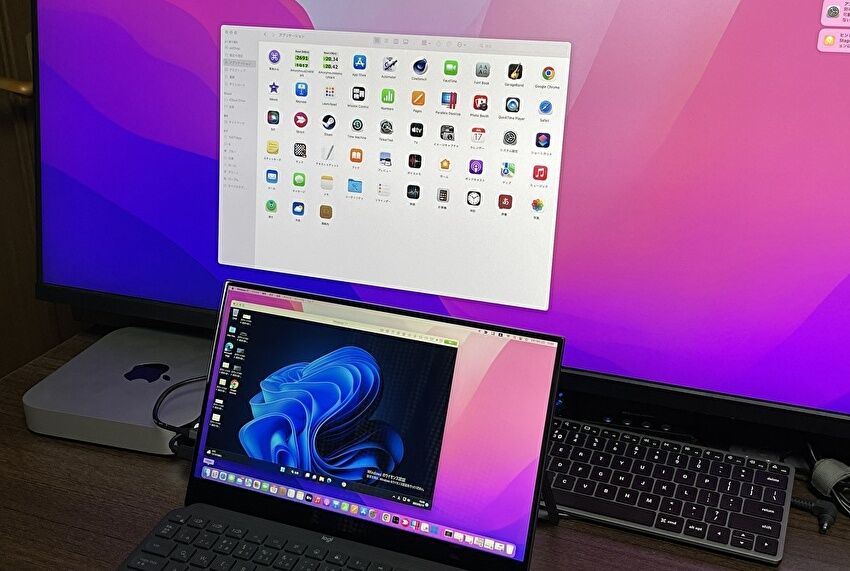
Parallels 公式サイトはこちら
Parallels Desktop 18 for Mac、新バージョンの特徴
![]()



コメント