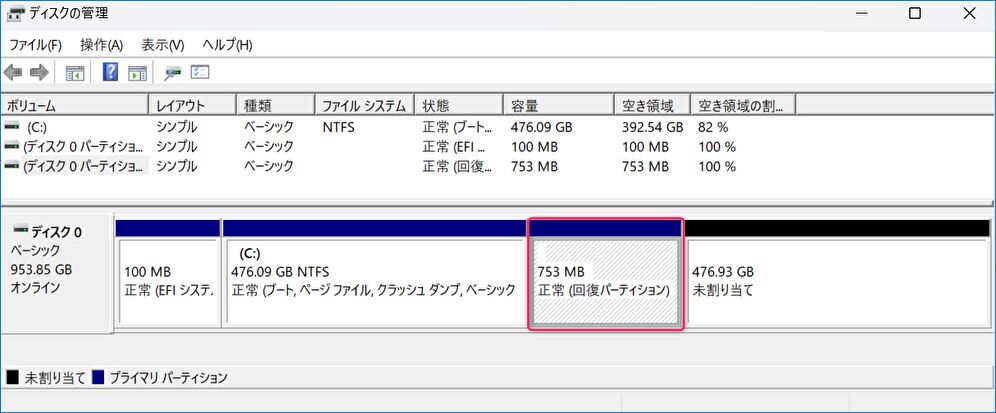
無料のパーティション管理ソフト「EaseUS Partition Master Free」を使用して、「回復パーティション」を削除することなく移動する方法について記載します。
2025年2月8日現在は、同ソフトの無料版にて対応できますが、今後 有料版での対応となることもあろうかと思いますので留意ください。
回復パーティションを移動する背景
Windows 11 PCにて、512GBから1TBのSSDにOS クローンした際、設定時の注意不足のために未割り当ての領域が生じました。タイトル下の「ディスクの管理」の画像のように、回復パーティションの右に未割り当ての領域がある場合、回復パーティションを削除、未割り当ての領域の右に移動しない限りは、未割り当て領域をCドライブに統合することができません。
回復パーティションを削除しても大きな影響はないのもの、念のために同パーティションを残すべく、回復パーティションを未割り当ての後に移動することとしました。
インストール

「EaseUS Partition Master Free」のインストールについて記載します。
▼以下の公式サイトにアクセスし、上の画像の「無料ダウンロード」を押下します。
EaseUS Partition Master Free、公式サイト
▼以下の画面となりますので、「今すぐインストールする」を押下します。
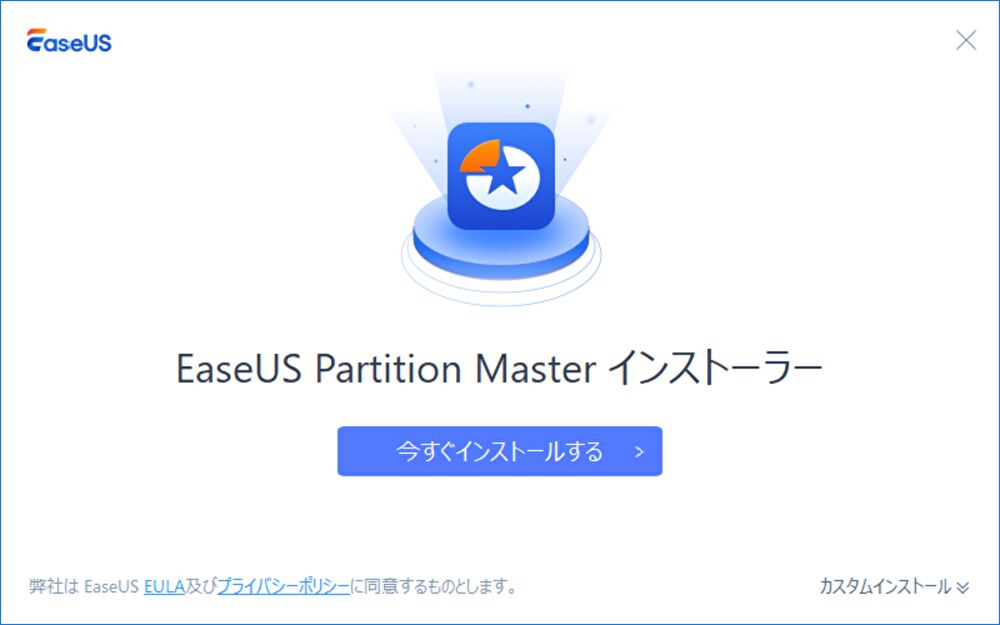
▼約153MBのファイルのダウンロードに続き、インストールが始まります。インストールは、ごく短時間で完了します。
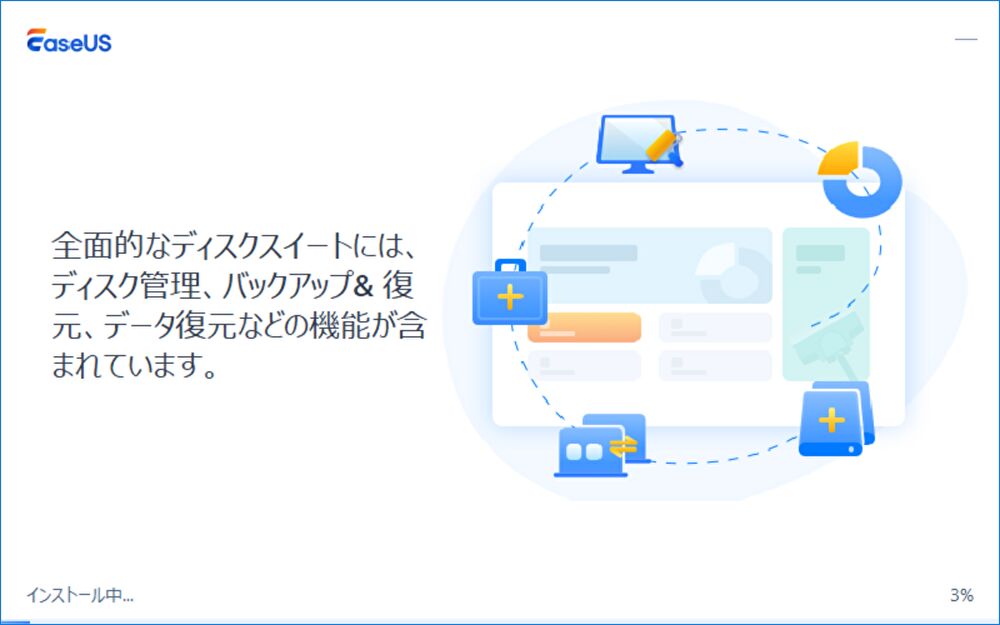
回復パーティションを移動する手順
シンプルな画面構成ですので、画面に従い簡単に回復パーティションを移動することができます。
▼左メニューの「パーティションマネージャー」を選択し、右の「サイズ調整/移動」を押下します。なお、画像ではCドライブがフォーカスされていますが、この画面ではCドライブ あるいは他のドライブでも関係ありません(次の画面で「回復パーティション」を選択します)。
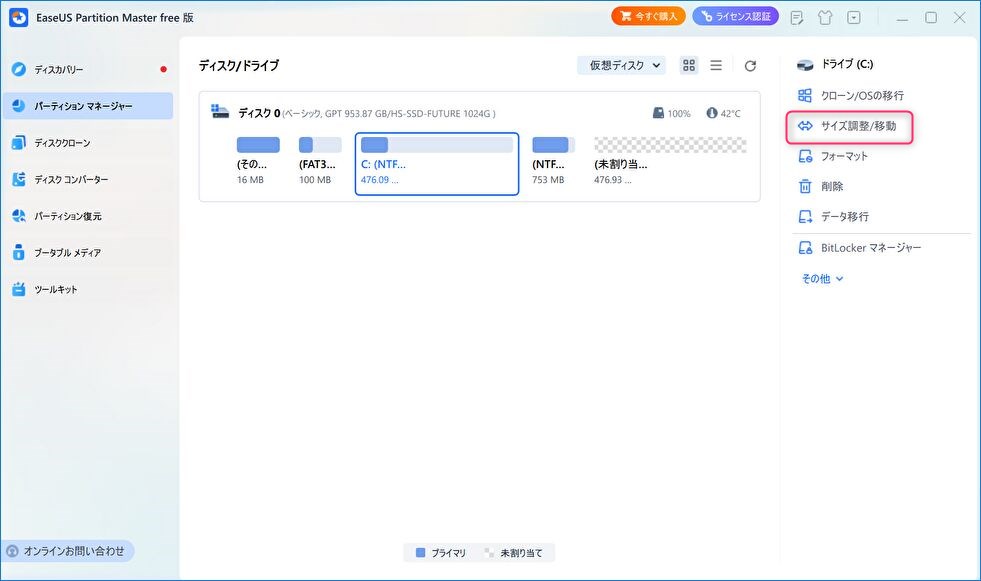
▼上のパーティションの構成から回復パーティションを選択し、下のバーを右にスライドします。今回は最後尾に移動することが目的ですので、右端までスライドします。
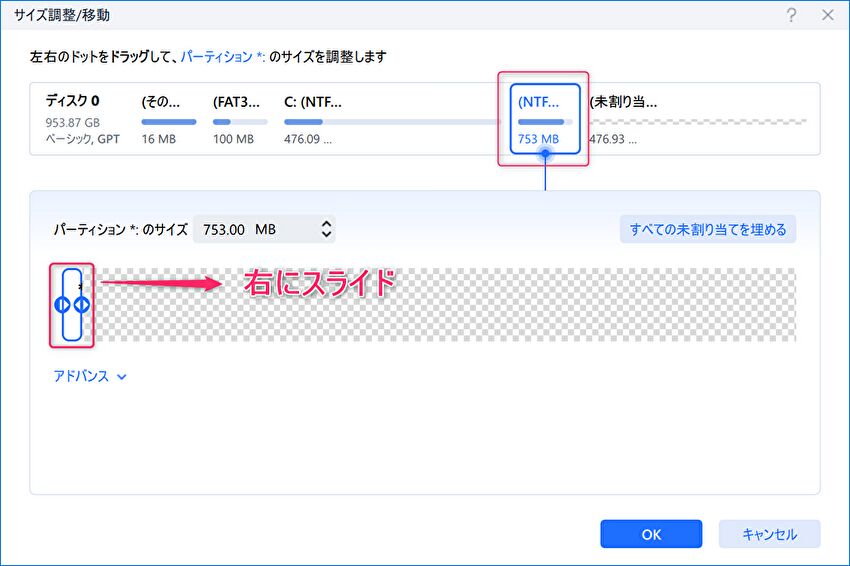
▼右端までスライドした状態で、下の「OK」を押下します。

▼「タスク実行」の画面となりますので、右下の「1個のタスクを実行」を押下します。
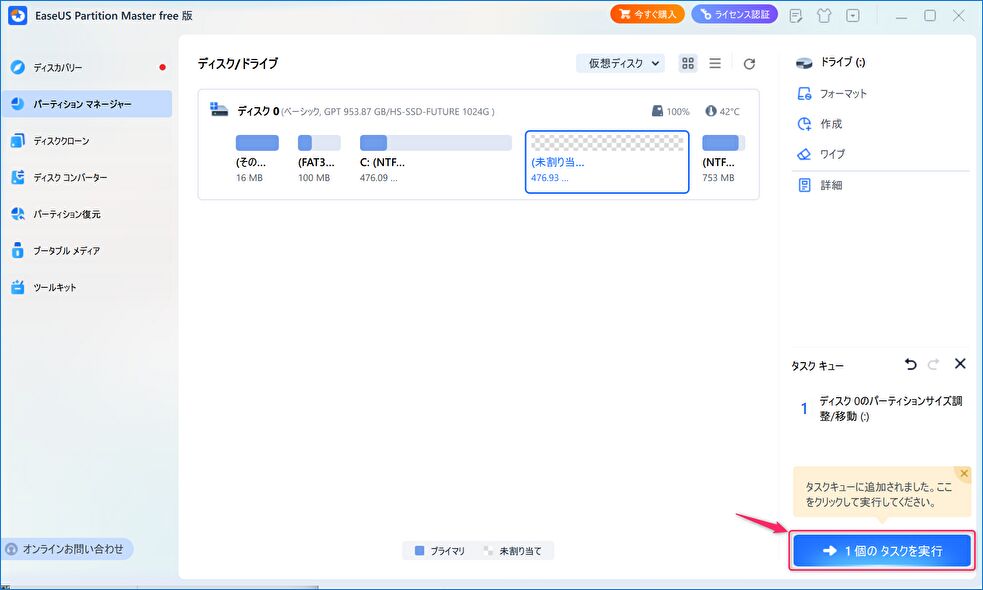
▼「保留中の操作」の画面にて、「適用」を押下します。
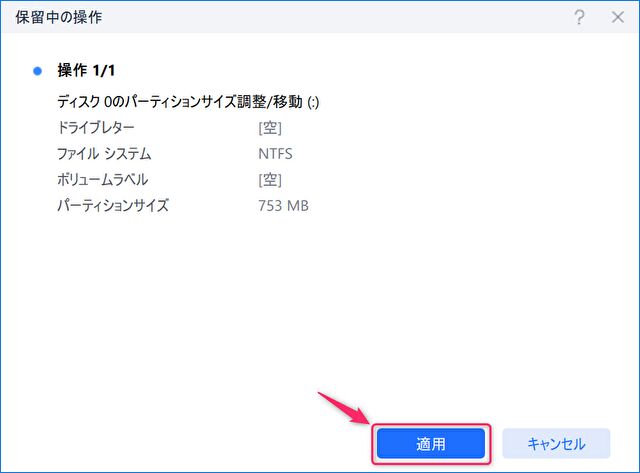
▼ごく短時間で移動完了。以下の画面となりましたら「完了」を押下します。
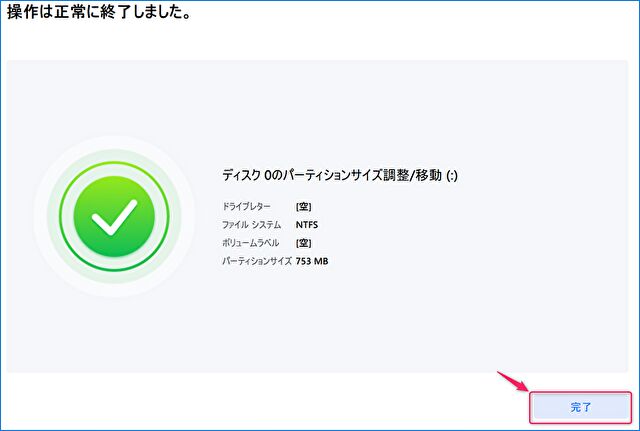
参考、「ディスクの管理」での確認結果
参考までに「ディスクの管理」での確認結果を掲載します。
▼上から順に「回復パーティション」の移動前と移動後。移動に伴い、私の目的であった「未割り当て」領域がCドライブの右にあります。
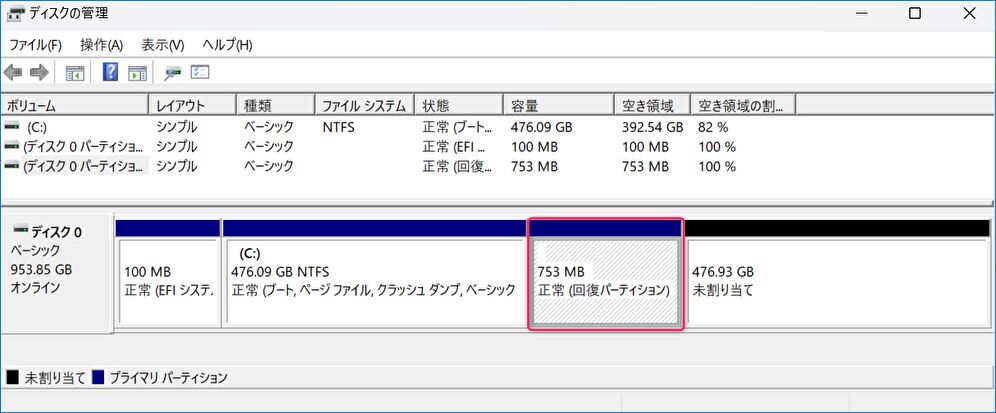
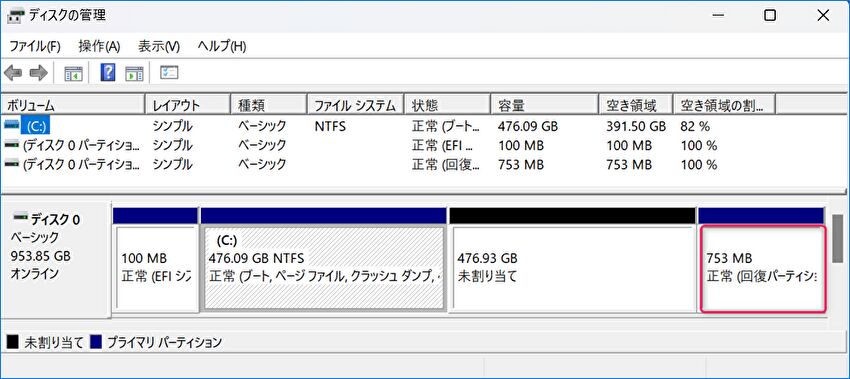
Windows PCにて、SSDの未割り当ての領域をCドライブに拡張・統合する手順
▲▼「未割り当て領域」をCドライブに統合する手順は、上の記事にて掲載しています。以下の画像のとおり、難なく統合できました。
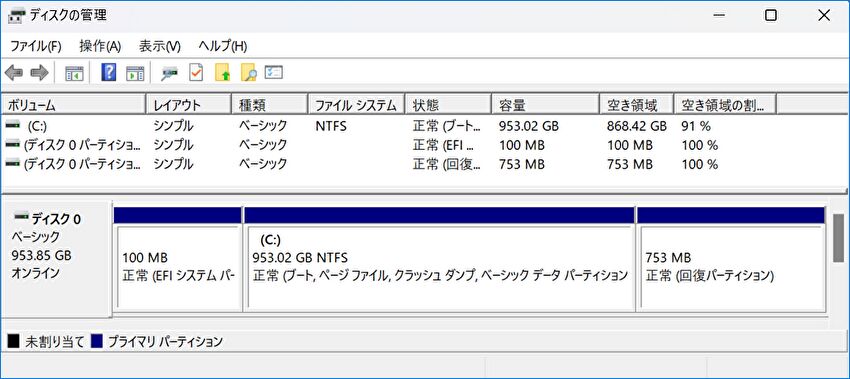
まとめ
Windows 11 PCにて(Windows 10のPCでも同様に対応可能)、「回復パーティション」を移動する手順について記載しました。「EaseUS」などのOS クローンソフトの無料版では OS クローンができなくなり久しいのですが、「回復パーティション」の移動は、2025年2月8日現在、 「EaseUS Partition Master Free」の無料版にて簡単に対応することができました。


コメント