
家族に貸し出していたChuwi Hi10 Proが手元に戻ってきたこともあり、より一層快適に使用できないものかと試行錯誤していますが、今回導入したのがTouchMousePointer。ディスプレイにタッチパッド代替となる子画面を表示して細かい操作を行うことができる優れもの。これなら敏感すぎるChuwii Hi10 Proのタッチパッドの代替として、タッチパッドと同等の操作を行うことができます。大きな移動はタッチパネルで行い、細かい移動や左右クリックはTouchMousePointerで行うのが、最も効率的な組み合わせです。
もちろん、Chuwi Hi10 Proのみではなく、その他のタッチパネル付ディスプレイのWindows端末にも使用できます。
TouchMousePointerのインストール
TouchMousePointerはTablet Proとなり他のアプリと統合され、Mircosoft アプリ版とMicrosoft Storeを経由しないデスクトッププリ版があるようですが、今回はデスクトッププリ版をChuwi Hi10 Proにインストールしました。
▼ダウンロード(フリー)はこちらの記事の「デスクトップアプリの最新バージョン」からダウンロード。
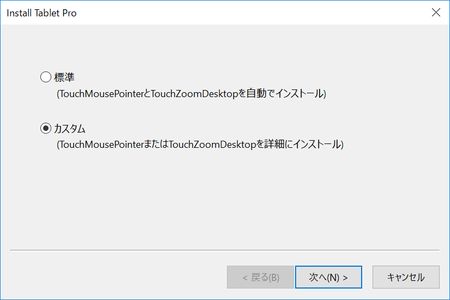
▼インストール中に「標準(他のアプリとあわせてインストール)」と「カスタム(どちらか一方をインストール)」の確認画面が表示されます。
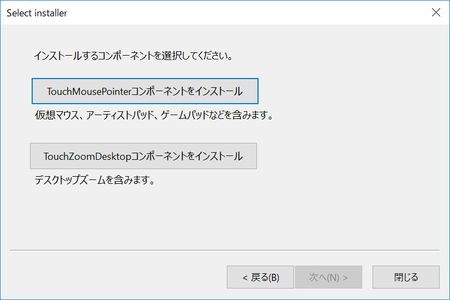
▼インストール後には、以下のとおりタスクバーにショートカット(左のマウスのアイコン)が表示となります。これをタッチすることにより、TouchMousePointerの表示・非表示を瞬間的に操作できます。
![]()
レイアウト事例
使用方法については、タッチパッド・マウス機能そのままのため、説明する必要もないかと思いますので割愛し、レイアウト事例のみを掲載します。
なお、私の概要記事と作者さんの詳細設定の記事へのリンクを貼りましたので、参照ください。
Win10タブレットのマウス替わりになるTouchMouthPointerは便利さ絶大
▼タスクバーにあるアイコンの右クリックにて表示されるメニューより、レイアウトの変更などが可能です。主なレイアウトは「フルスクリーン(画面全体がタッチパッドになる)」、「フロート」、「右サイド」がありますが、私が最も使う頻度が高いのは「フロート」。必要な時にのみに表示し使用しています。
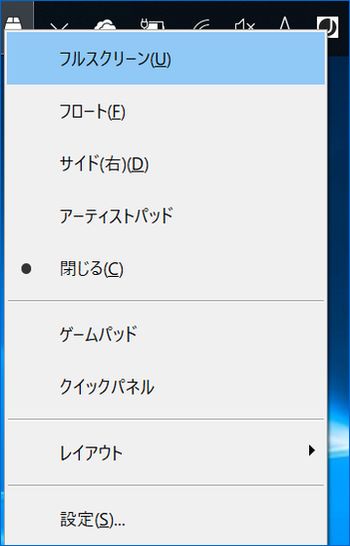
▼上の画像の設定項目ではジェスチャー機能などの割当が可能です。
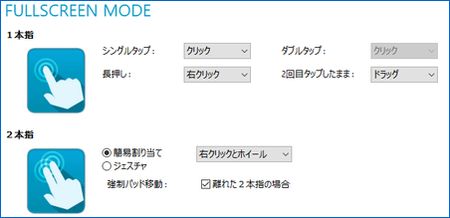
▼こちらはフロートモードにてTouchMousePointを表示。左右クリックキーの表示もあります。また、表示サイズは自在に変更できます。
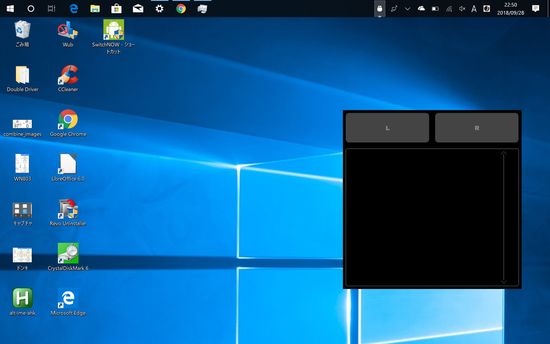
▼こちらは右サイトでの表示
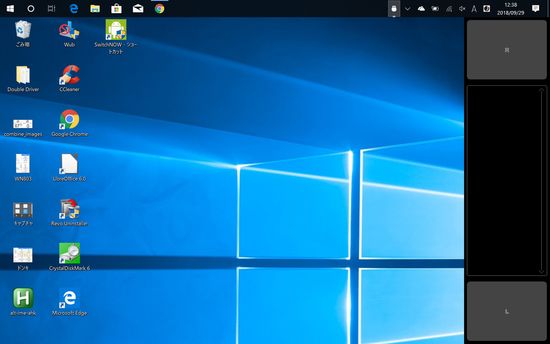
▼右サイドの場合には、以下の画像のように通常の使用領域が狭くなるのが難点
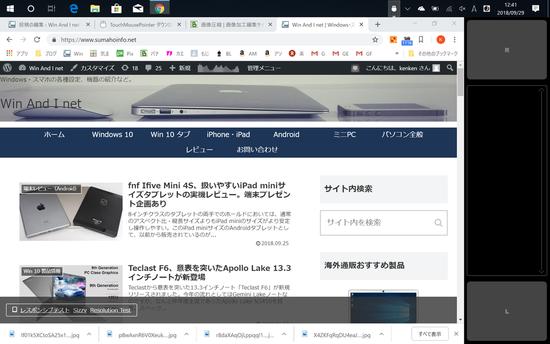
まとめ
敏感すぎて使いづらいChuwi Hi10 Proのタッチパッドですが、TouchMousePointerを導入することにより、細かいポインターの移動・左右クリック・ジェスチャー機能など、タッチパッドの代替として利用できます。特にマウスを操作できない電車内などの狭い場所では必須のアプリです。私が電車内で使用することの多い8.9インチのASUS T90Chiではかなり重宝しており、大きな移動はタッチパネル、細かい操作やコピー時の範囲指定などはTouchMousePointerを利用して行っています。



コメント