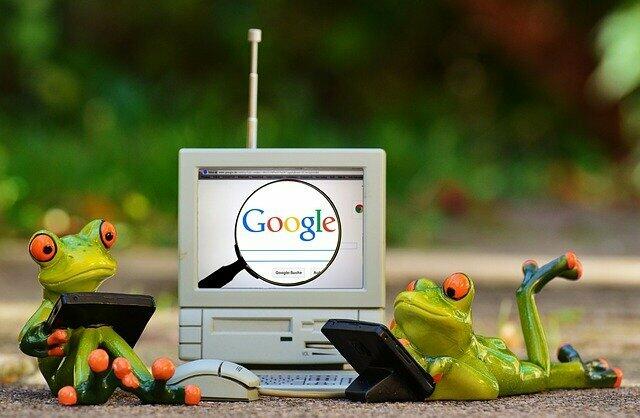
Google Chrome PCサイトのトップ画面では、標準設定として使用頻度の高いサイトのショートカットが表示されていますが、なかにはそれほど使用していないサイトのショートカットもあります。これでは利便性に欠けるため、自分好みのショートカットに置き換えてみましたので、その手順を記載します。
Chrome トップサイトのショートカットを置き換える手順
今後、ショートカットリンクの置き換え・追加する手順が変更となる可能性もありますが、2021年6月15日時点の手順を記載します。
▼Chrome トップサイトの中央下に、サイトのショートカットがあります。
標準設定では、必ずしも頻繁に利用する、あるいは自分好みのショートカットが掲載されていないため、これを変更します。
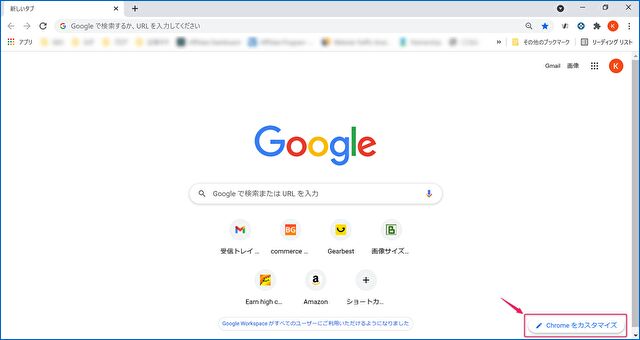
▲まずは、右下の「Chromeをカスタマイズ」を押下します。
▼左の項目の「ショートカット」を選択し、右の選択画面が「カスタムショートカット」になっていることを確認、あるいはこれを選択し、右下の「完了」を押下します。
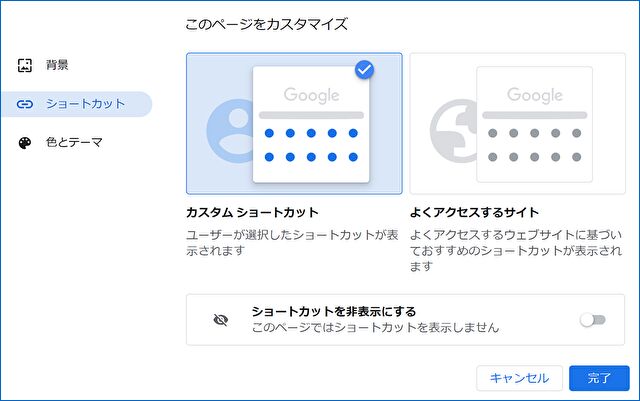
▲なお、左の項目にあるとおり、背景画像の変更や(背景)、タブ表示の色の変更(色とテーマ)を行うことができます。
▼既存のショートカットを削除する場合には、削除したいショートカットを右クリックし「その他の操作」を選択します。
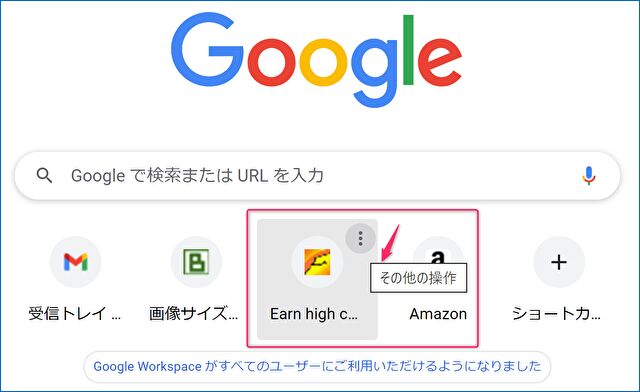
▼「削除」を押下して削除完了です。既存のショーカットを他のものに置き換える場合には、「ショートカットの編集」を押下、新規追加する場合には右の「+」のアイコンを押下します。
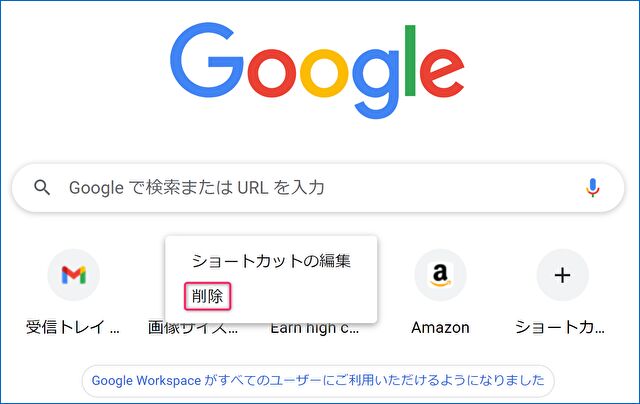
▼こちらは当サイトの編集画面のショートカットを編集(置換・追加)している様子。ダイレクト入力(コピペ)のほか、一つ下の画像のように URLはブックマークからドラッグして貼り付けることもできます。
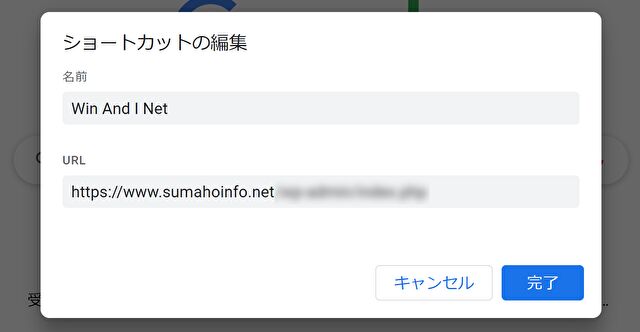
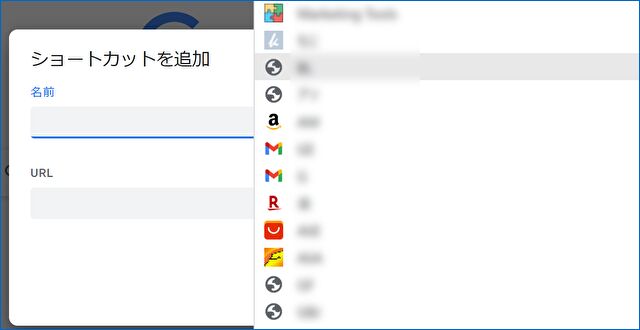
▼こちらは編集後の事例。頻繁に使用するショートカットを登録しておくと、ブックマークバーなどの小さなアイコンから探すことなく、効率的にアクセスできます。また、新規タブを開いた場合にも、同じ表示のため便利です。

▼なお、下の青枠の「ショートカットを非表示にする」を有効化した場合、検索窓のみを残してシンプル化することもできます。
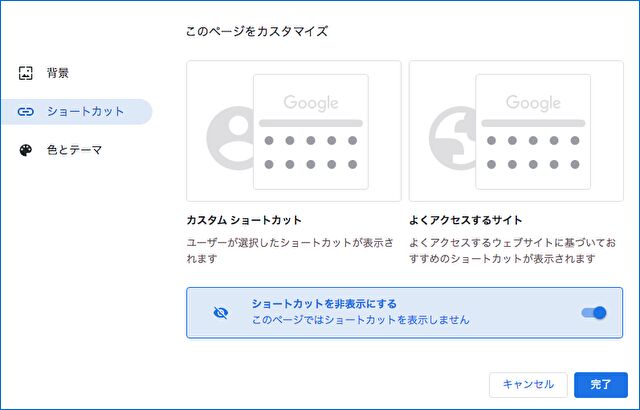
▲▼こちらは、Edge トップサイトのシンプル化の手順の記事です。




コメント