
外出先でのブログ記事編集に便利に使用しているChromebook ASUS C101PAですが、Windows 10端末に保存したファイルの閲覧など、外出先でのWindows 10PCの操作に迫られることがあります。そんな時に便利な機能が「Chrome リモート デスクトップ」。
Windows 10PCでChrome リモート デスクトップを導入している場合、Chromebook、Mac、他のWindows 10PC、Androidスマホ・タブレット、iPad・iPhoneなどからWindows 10PCの操作が可能(Chrome リモート デスクトップを使って他のパソコンにアクセスすることが可能に)になります。今回はこのChrome リモート デスクトップの導入・設定について記載します。
なお、多くの他記事と同内容となり、また、接続元のWindowsはスリープ状態にならないよう設定する必要があること、リモート接続となることによりセキュリティには留意する必要があります。
接続元となるWindows 10PCでの設定
言葉にするとやや長くなるのですが、実際の導入は3分もあれば十分です。
▼まずは拡張機能にアクセスしインストールを押下します。
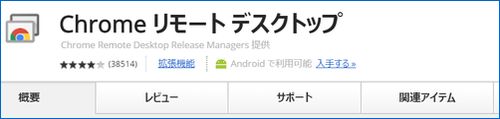
▼「マイコンピュータ」の「利用を開始」を選択
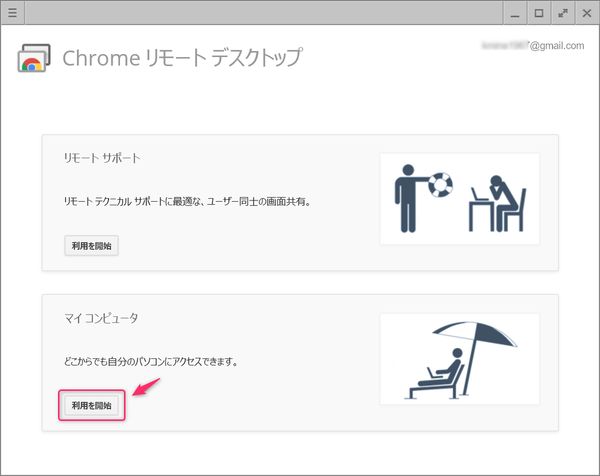
▼画面の指示に従い、「Chrome リモート デスクトップ ホストインストーラ」をダウンロード・インストールします。
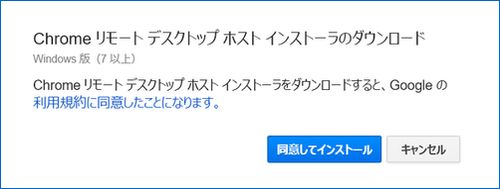
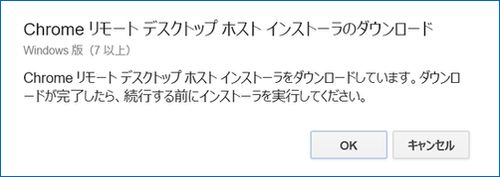
▼ピンコードの入力を求められますので、接続時に使用する6桁以上のPINを入力します。なお、画像にも記載があるとおり、他端末での接続時に必要となるためPINの失念なきよう留意が必要です。
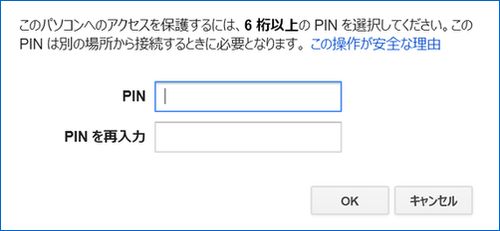
なお、上の画像の「この操作が安全な理由(Google Chrome ヘルプ)」にアクセスすると、設定方法の記載であり、「安全」については記載されていないようです。
接続先での設定
以下はWindows 10PC、Chromebookの事例です。Android、iOSの場合にはアプリインストールとなります。
接続元と同様に「Chrome リモート デスクトップ」をインストールします。
▼ブックマークバーの左端にある「アプリ」より「Chrome リモート デスクトップ」を選択します。
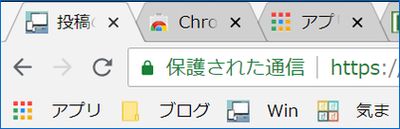
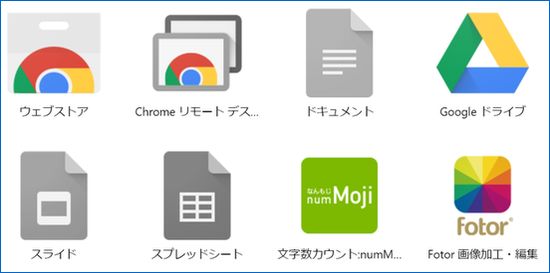
▲私の場合、左上から2番目に「Chrome リモート デスクトップ」のアイコンがあります。
▼「Chrome リモート デスクトップ」の「マイコンピュータ」に接続可能なPCが表示されていますので、これを選択します。ちなみに、私は2台のPCに設定したため、2台の接続先が表示されおり、いづれかを選択することになります。
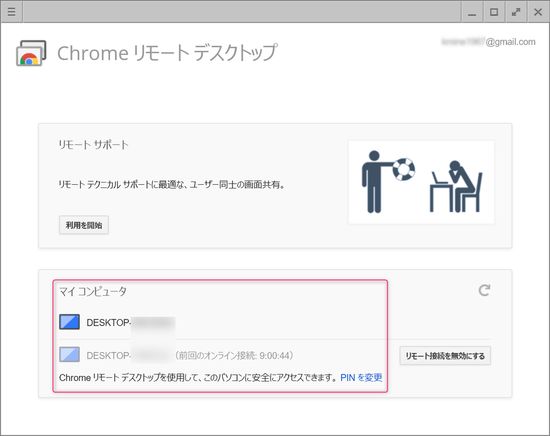
▼PINを入力し「接続」を選択し完了です。
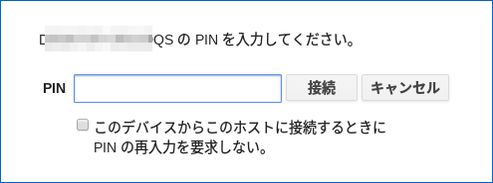
▼リモート接続した場合、以下のとおり「デスクトップは現在〇〇〇(Googleアカウント)と共有されています」と表示されます。リモート接続を停止する場合には「共有を停止」を選択します。
![]()
▼Windows 10PCにて、他のWindows 10PCをリモート接続した事例。
WindowsのなかにWindowsがあるのがわかります。
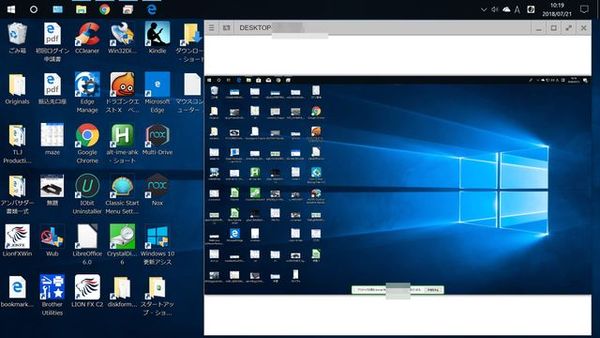
まとめ
接続元・接続先ともに3分もあれば初期設定が完了する、手軽な「Chrome リモート デスクトップ」。Chromebook、iPad、Androidタブレットでのそれぞれの使用感は別記事としますが、多少動きは緩慢になるものの、それなりに使用できます。少なくとも、以下の記事で掲載のWindows 10でAndroidを動かすよりは快適です。

現時点感じている不便さは以下の2点となりますが、リモート接続できること自体の利便性が勝っています。ただし、冒頭のとおり、どこからでもアクセスできる状態となるため、そのセキュリティには留意する必要があります。
- 接続先のキーの一部(英数・かな変換)が使用できない。
- テキスト・アイコンの大きさは接続元の解像度・ディスプレイサイズによる。例えば、24インチクラスの接続元を13.3インチのPCからリモート接続すると、テキスト・アイコンはかなり小さくなります。
▼iPadからWindows 10をリモート操作。
リモート操作できること自体には感動ですが、レスポンスの遅延や操作し辛さがあります。




コメント