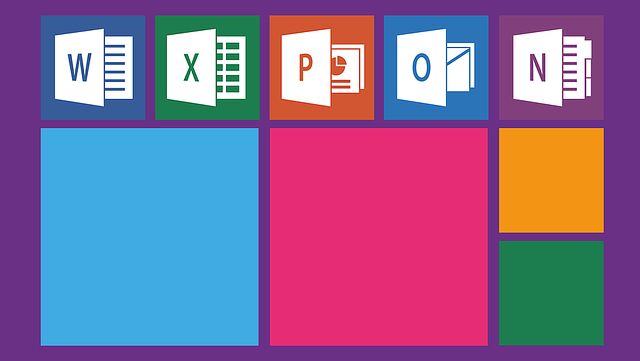
私の会社でのExcel / WordなどのMicrosoft Officeは、アプリ版・オンライン版の双方が使用できるなか、機能やレスポンス面でアプリ版を使用しているのですが、在宅勤務などでの軽作業ではオンライン版(ブラウザの拡張機能)で十分なケースもあります。ブラウザのオンライン版では無料で使用できるのもメリットとなります。今回は今さらながらとなりますが、Microsfot Officeのブラウザ・オンライン版(Office ブラウザ 拡張機能)の導入方法について記載します。
Office ブラウザ 拡張機能の導入方法
Excel / Word / PowerPoint / Outlook / OneDrive / OneNoteのOfficeをまとめて、あるいは個別の双方にて導入できますが、ここではOfficeをまとめての導入方法です(2020年12月時点の導入方法)。Google ChromeとChronium ベースのEdgeに対応しています。
▼Chrome ウェブストア経由でも導入できますが、結局のところ 以下のMicrosoft サイトに行き着きますので、こちらにアクセスします。
Office ブラウザー拡張機能(Microsoft 公式)
▲▼上記サイトには以下のように「EdgeとChrome用の無料の拡張機能」と明記されています。私はこれまで、Microsoft OfficeをインストールしていないPCの場合、Libre Officeなどのフリーソフトを導入して対応することが多かったのですが、軽作業ではオンラインの拡張機能で十分です。
Office ブラウザー拡張機能は Microsoft Edge および Google Chrome 用の無料の拡張機能で、これを使用すると Web のどこからでも Office アプリとドキュメントに簡単にアクセスできます。
▼上記サイトの後半に以下の記載がありますので、Edge あるいはChromeのショートカットを押下します。
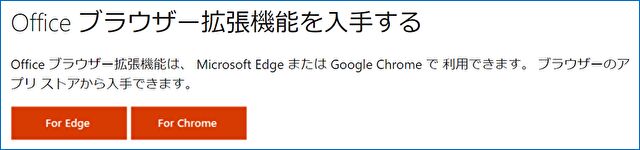
▼上の画像のショートカットを押下後、Chromeの場合には右上にグレイアウトされた Officeのアイコンが表示されますので、これを押下すると以下の画面となります。ここでMicrosoft アカウントにログインします(有料版、サブスクリプションの購入を促されることはありません)。
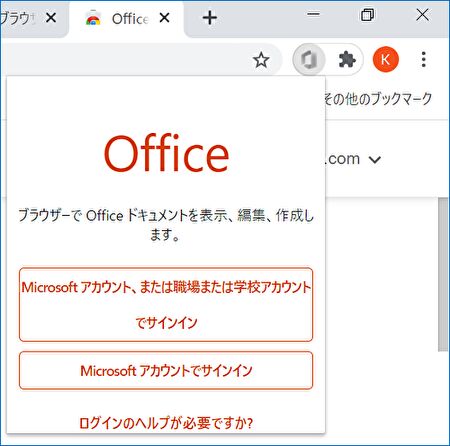
▼アイコンのグレイアウトが解除され、Excel / Wordなどが使用できる状態となりました。
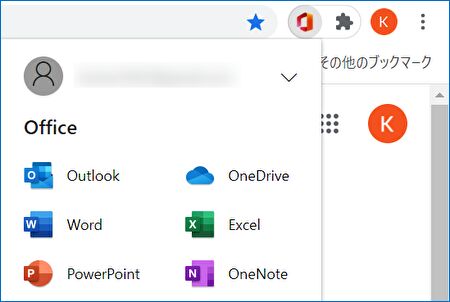
▼ExcelとWordの表示事例。オンライン版のため、起動やショートカットの表示速度はアプリ版より劣り、一部の機能は制限されるものの、保存も含めてライトユース(複雑な関数やマクロが組み込まれていない。データ量が多くない)なら普通に使用できます。
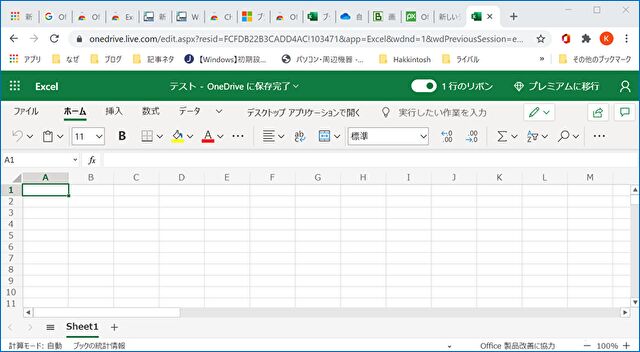
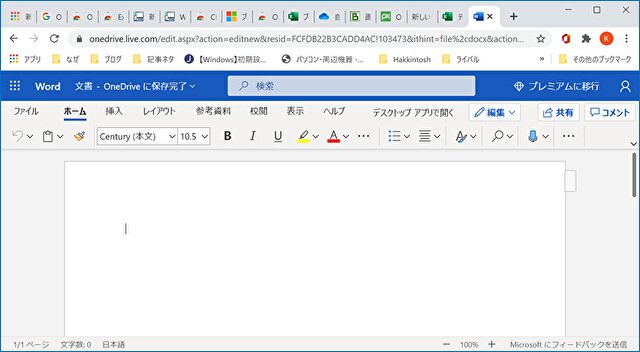
Excelなどの拡張機能を個別にインストールする
ブラウザでの拡張機能のショートカットアイコンは表示されませんが、Excel / Wordなどの拡張機能を個別にインストールすることができます。
▼こちらのChromebookのヘルプもご参考。
▼Chromeの拡張機能の検索では抽出できないため、以下のサイトにアクセスして導入します。
Chrome ウェブストア、PowerPoint Online
▼上のExcelにアクセスした事例。「Chromeに追加」の押下により、拡張機能として追加されます。
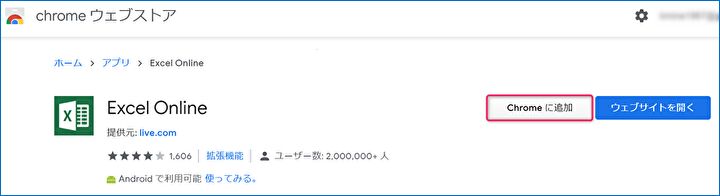
▼拡張機能(アプリ)として導入されました。
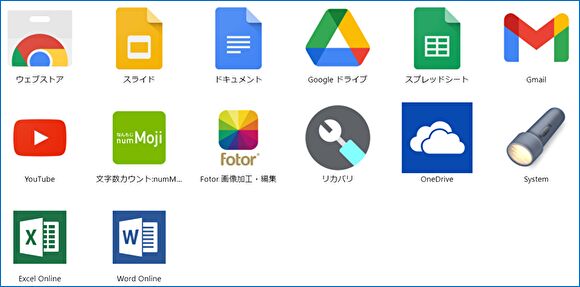
まとめ
簡単に導入できるOffice ブラウザ 拡張機能。これによりExcel / Officeなどがオンラインで使用可能となります。レスポンスや機能はアプリ版に劣りますが、Microsoft アカウントへのサインインで無料で使用でき、ライトユースでの利用では十分です。
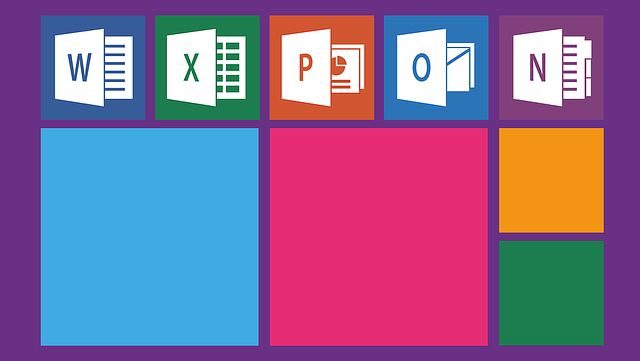


コメント