
Google Chromeがメモリ不足? Windows 10の初期化やアップデート、メモリの増設に伴い、しばらくメモリ不足に陥ることなく安定していたGoogle Chromeですが、今度はChromeのタブのなかで「Google Chromeのメモリが不足しています」のメッセージのお出ましです。今回は、このメッセージに対し、対応してみたこと、想定される回避方法のメモです。
Google Chromeのメモリが不足しています、が出現した状況
Google Chromeにて開いていたタブは8個程度。私の通常使用よりは少ないのですが、突如のお出ましとなり、しかも数時間のうちに3回ほど遭遇しました。
▼とあるサイトを開こうとすると、「このウェブページを表示しようとしましたが、Google Chromeのメモリが不足しています」とのエラーメッセージが出現。
開こうとしたサイトは重たいものではないのですが、他のタブを閉じて更新アイコンを押しても、先に進まない状況に。
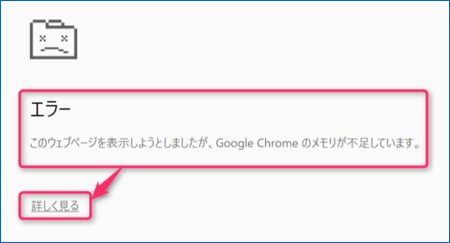
▼タスクマネージャーにてメモリの使用状況を確認してみると、メモリ自体は足りているのになぜ?
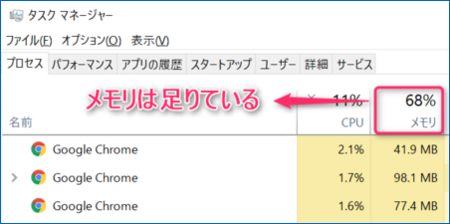
▼タブ・拡張機能毎のメモリ使用率の確認には、Chromeに備わっているタスクマネージャーが便利です。

以下の画像のように、タブ・拡張機能毎に、メモリ・CPU使用率を確認でき、個別にプロセスを終了することができます。
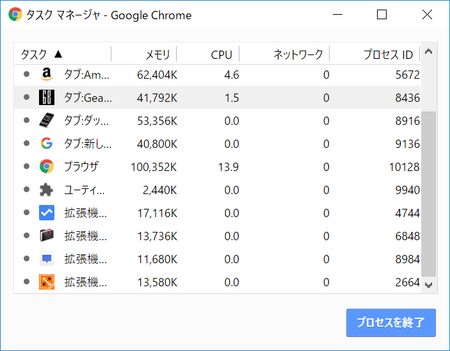
Google Chromeのメモリが不足しています、に対応したこと
最終的には、Google Chromeを終了し再起動することで回避できたのですが、以下のGoogle Support サイトにある回避方法では対応できず、納得いかない状況です。
Google Supportによる回避方法
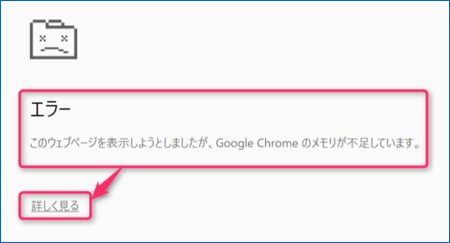
▲こちらの「詳しく見る」にて、以下画像のGoogle Supportサイトに遷移します。URLを控えていなかったため、画像貼付です。


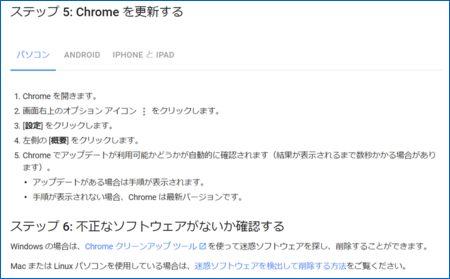
▲▼Google Supportによる回避方法は以下。
- インターネット接続を確認する。
- キャッシュを消去する。
- 他のタブ、拡張機能、アプリをすべて閉じる。
- 端末を再起動する。
- Chromeを更新する。
- 不正なソフトウェアがないか確認する。
3の「アプリをすべて閉じる」が最も的確かもしれないものの、そうすると根本的な解決にはならないため、これ以外で疑わしきは2の「キャッシュを消去する」と類推。ただし、2の方法では解決せず、3のChromeの再起動でエラーを解消できました。
▼参考までに、2のキャッシュを消去する方法です。
右上の設定の「その他ツール」「閲覧履歴を消去」へと進みます。
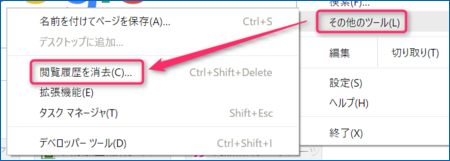
▼画像のデフォルトのままでもよいのですが、「Cookieなどのサイトデータやプラグインデータ」の消去の影響度合が不明だったため、これを外して消去しました。
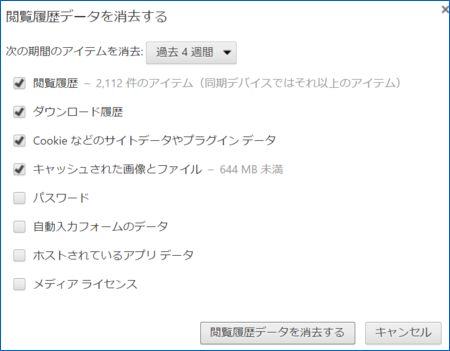
まとめ
「このウェブページを表示しようとしましたが、Google Chromeのメモリが不足しています」とのエラーメッセージに対し、最終的にはChromeの再起動で解決したのですが、根本的な解決ではなく、どうにも納得できない状況。
他サイト「グーグルクローム(Google Chrome)のメモリが不足していますというエラーの対処法」に記載があり、エラーが再発しないと検証できないのですが、以下の画像の方法が解決策かもしれません。
▼正解かもしれない解決策。Chromeの設定の最下段にある「ハードウェア アクセラレーションが使用可能な場合は使用する」のチェックを外す。
ちなみに、上の「Google Chromeを閉じた際にバックグラウンドアプリの処理を続行する」は違う目的で外したほうが無難。Chromeを終了してもなお、タスクマネージャーをみるとChromeがメモリを占拠していることがありますが、このチェックを外すことにより、Chrome終了後のメモリの使用が早めに開放されます。
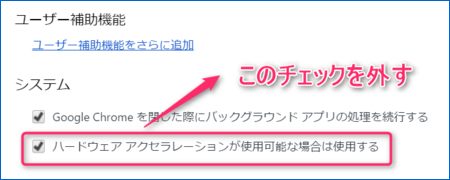
▼Chromeのメモリに関する関連記事

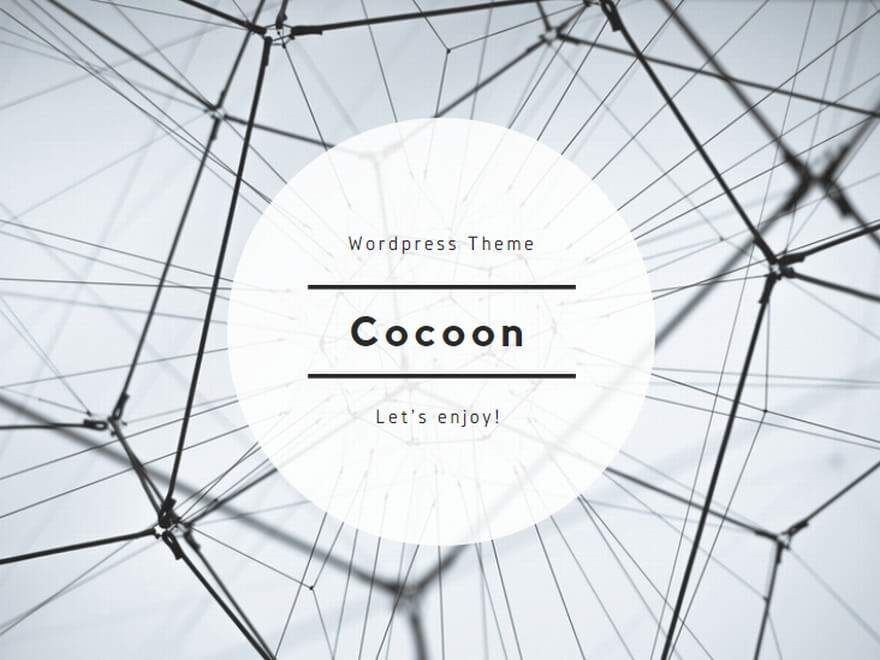




コメント