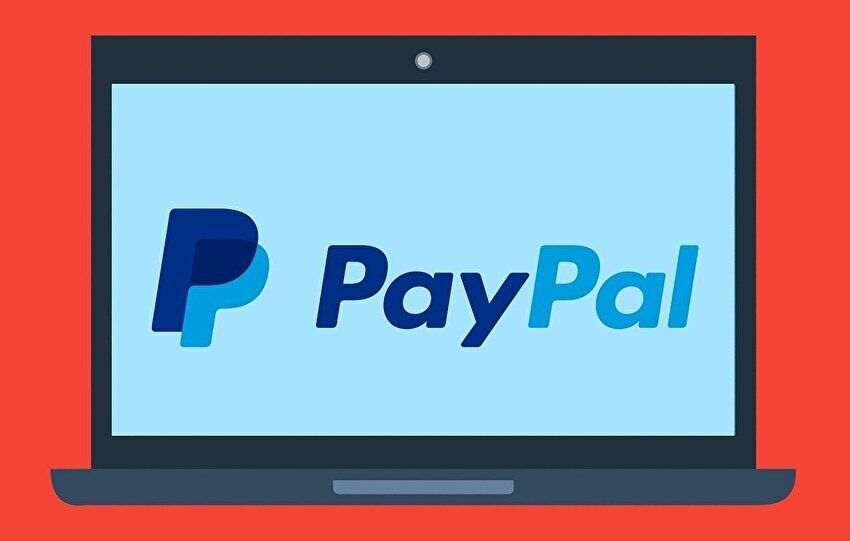 Al
Al
先日、AliExpresssでのPC パーツの購入時に、久しぶりにPayPalを利用して支払いましたので、実際の画像も含めて、AliExpressでのPayPalでの支払い手続きの手順を記載します。
なお、スマホでのPayPalでの支払いは、PayPalサイトでのPayPal 残高支払を選択できず、PCのWeb サイト経由での支払い手続きを前提としています。
AliExpress、PayPalでの支払い手続き
私が今回、AliExpressにてPayPalで購入した製品は、以下の外付けGPU Box(こちらの記事で概要を紹介)。価格表示は195.81ドルとなっていますが、クーポン利用により 173.03ドルでの購入です。
以降は実画面での支払い手続き(一部の画面のスクショは撮影漏れ、未掲載)ですが、私はPayPalにUSD残高があったために、PayPal 残高にて支払いました。PayPalでのクレカ支払いの場合、手数料・円貨換算額の適用レートにより、通常の支払いよりも割高になるものと思われます。
▼商品をカートに入れ、カートに移動。Pay withの欄にPayPalのアイコンがあることを確認のうえ、「Checkout」を押下します。押下後 すぐに支払完了とならないので、確認用に押下しても大丈夫です。なお、スクショは今回購入時と時期が異なるため、記載の価格は購入価格と異なります。
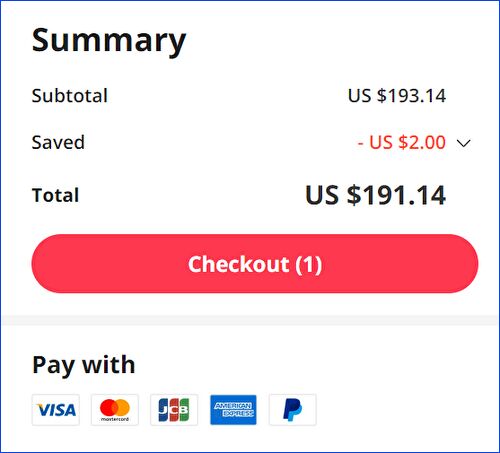
▼支払い方法選択画面で、支払い方法(Payment Methods)がクレカになっている場合には、「Change」を押下します。
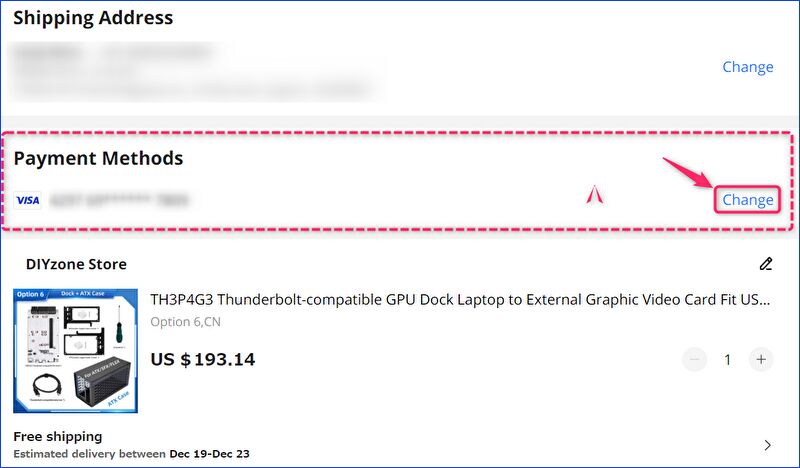
▼支払い方法を「PayPal」に変更し、「Confirm」を押下します。
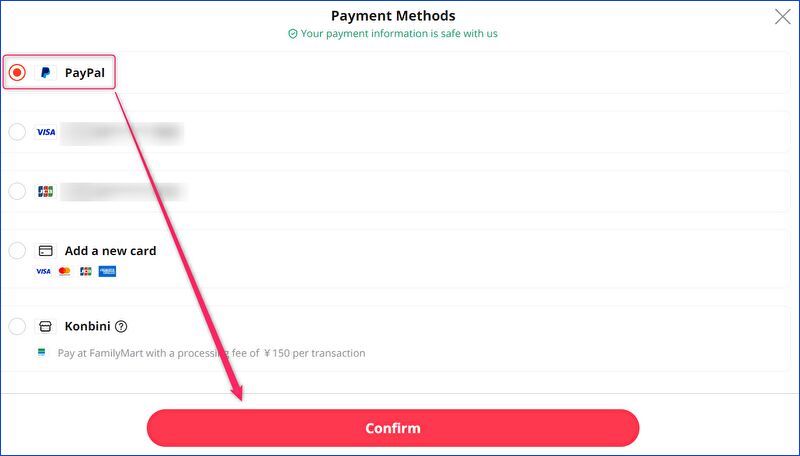
▼途中の画面は割愛しましたが、WebのPayPal サイトに遷移し、認証を経て以下の支払方法の選択画面となります。PayPal 残高から支払う場合には「PayPal残高」を選択し、「購入を完了する」を押下します。
なお、今後 PayPal残高からの支払を優先する場合、「PayPal残高」欄の「これを優先支払方法に設定します」をチェックをします。
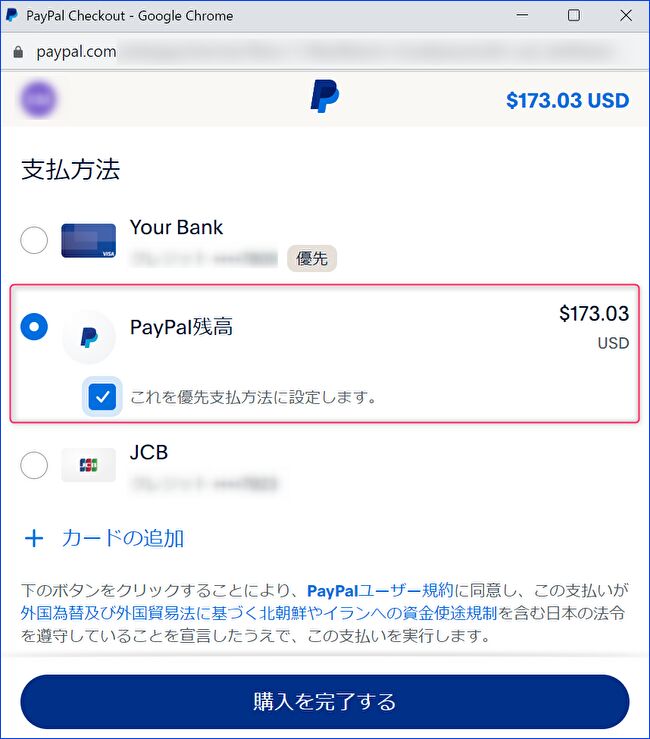
▼PayPalへの登録メアド宛に、以下の支払実行のメールが届きます。
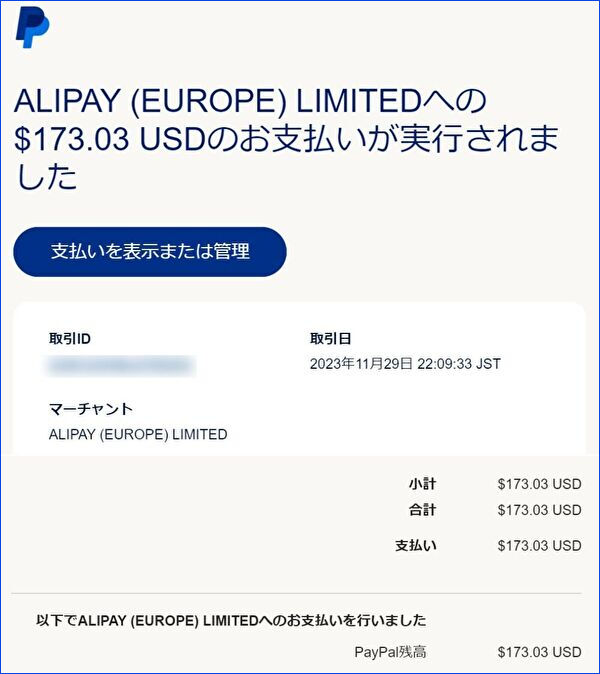
支払履歴の確認
もちろん、PayPal サイトにて支払(取引)履歴を確認することもできます。
▼PayPal サイトの「取引履歴」を選択します。
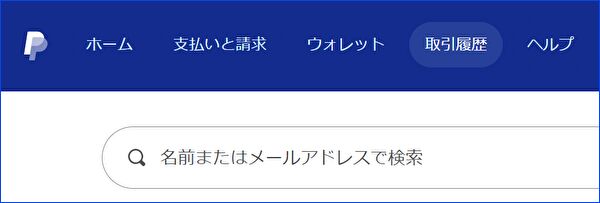
▼取引の一覧表示となりますので、「AliExpress」を選択します。
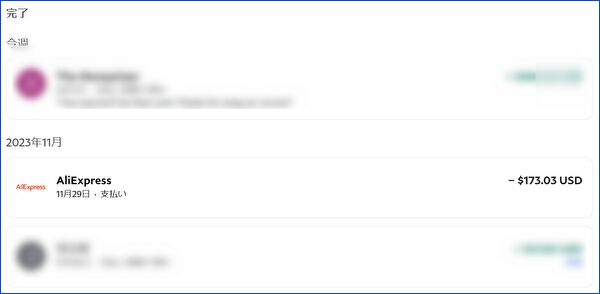
▼「支払方法」「配送先」「売り手の情報」「請求書ID」「購入内容の詳細」「支払額」の情報が表示されます。
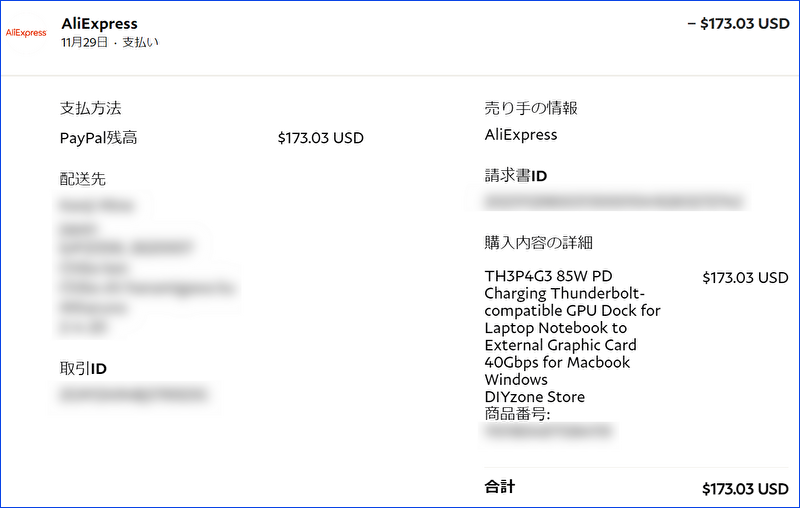
▼こちらは AliExpress サイトでの注文情報ですが、もちろん、クレカでの支払と同様に、適正に処理されています。
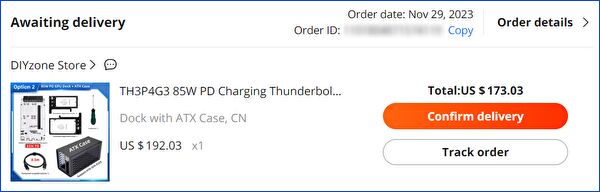
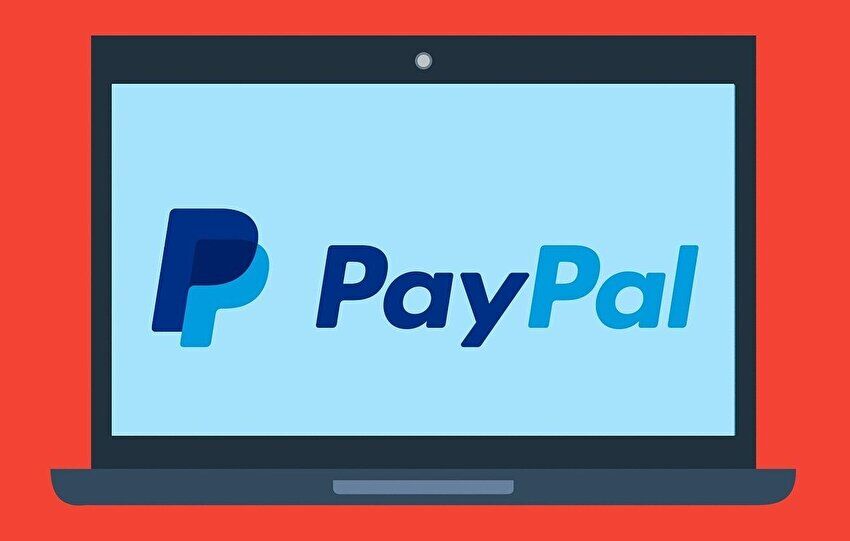



コメント