
Bitlockerが有効となっているSSDを、Windows 11 PCの2nd ドライブとして使用したところ、BitLockerのロックがかかっていて使用できない状態でした。ただし、BitLockerの回復キーさえ確認できれば、簡単にロック解除、さらにはBitLockerを無効化できますので、その手順を記載します。
なお、記載の事項は、Windows PCの2nd ドライブに限らず、USB 接続の外部ドライブの場合も同様です。
関連記事
2nd ドライブを取り付けたPCは、以下の「ThinkPad L580」です。
写真で詳説、ThinkPad L580のメモリ増設、HDDからSSDへの換装、2nd SSDを増設する手順
BitLockerが有効な 2nd ドライブのロック解除の手順
以下のMicrosoft 公式サイトに「ロック解除パスワードを忘れた場合など、データまたは外部ドライブに BitLocker 回復キーを指定する必要がある場合があります」と記載されていますが、今回の私の事例では「BitLocker 回復キー」は、「指定する必要がある場合があります」ではなく「必要」です。
BitLocker 回復キーを見つける、Microsoft 公式サイト
▼BitLockerが有効な2nd ドライブをエクスプローラーで表示(D ドライブ)した状況ですが、赤枠のキーのアイコンのとおり、ロックがかかっています。
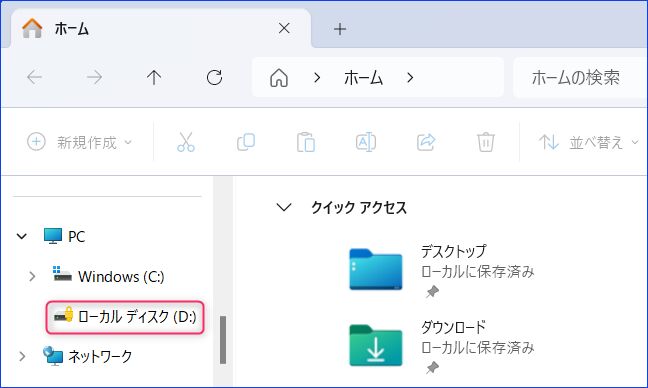
▼赤枠を押下すると以下の子画面の表示となり、BitLocker 48桁の回復キーを求められます。一般的に回復キーは、以下のMicrosoft アカウントで確認でき、これを入力・ロック解除の押下により、ロックを解除できます。なお、確認にあたり、以下の画像の()にある「キーID」がポイントになります。
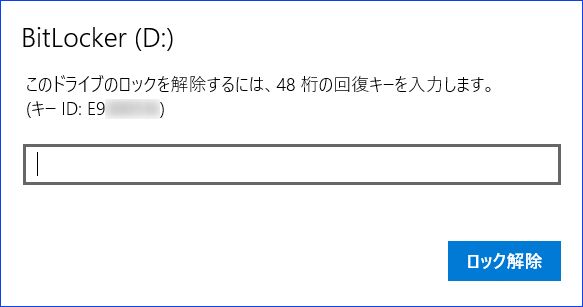
Microsoft アカウント、BitLocker 回復キー バックアップ
▲▼48桁のBitLocker 回復キーは、上のMicrosoft アカウントにアクセスすることにより 確認することができます。私の場合、複数のWindows PCを運用していますが、上の画像・下の画像のキーID「E9xx」がリンクしており、こちらの回復キーを使用します。
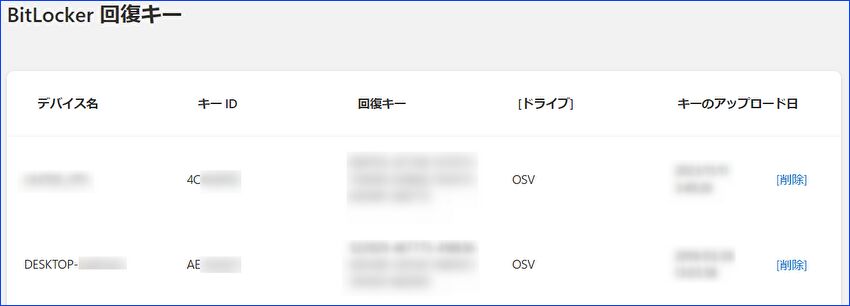

外付けドライブのBitLocker 無効化
上の手順にて、外付けドライブのロック解除後の「外付けドライブのBitLocker 無効化」の手順は、内蔵ドライブのBitLocker 無効化と概ね同じです。
▲エクスプローラーの2nd ドライブを右クリックし表示の画面にて、「Bitlockerの管理」を選択します。なお、当項目は、上の段落の「ロック解除」を行わない限り 表示されません。
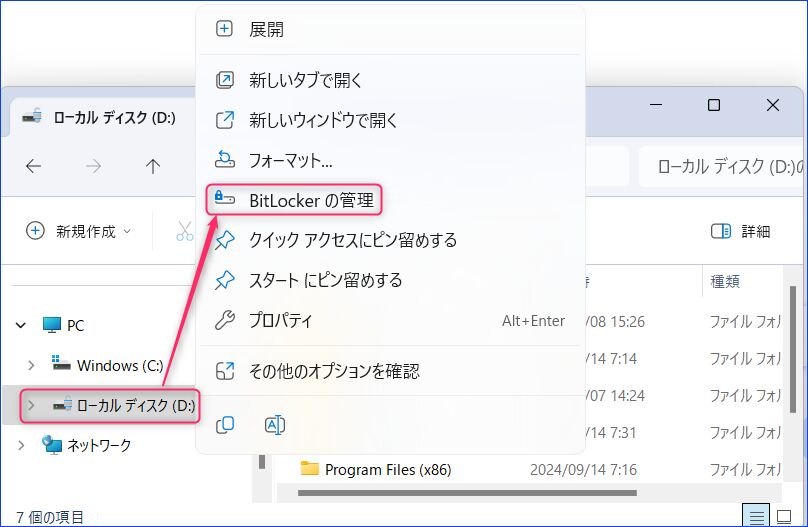
▼以下のコントロール画面「BitLocker ドライブの暗号化」の画面に遷移します。2nd ドライブ=固定ドライブデータの項目にて「BitLockerが有効です」と表示されています。無効にする場合には、右下の「BitLockerを無効にする」を押下します。
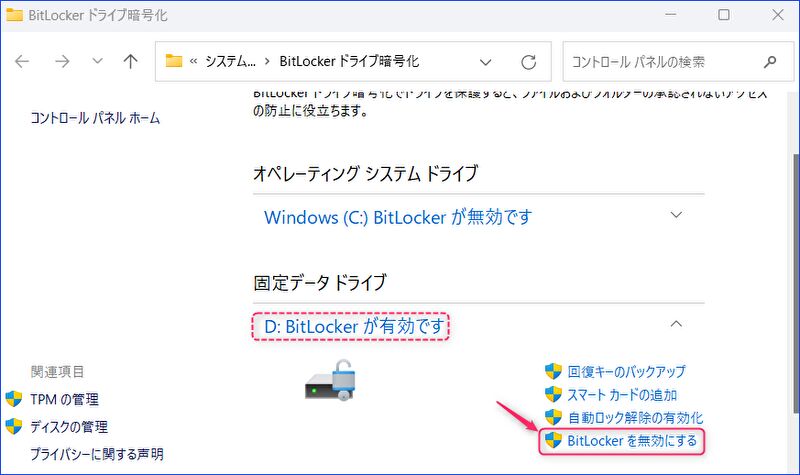
▼「無効化の処理には時間を要する」との通知画面となりますので、「BitLockerを無効にする」を押下します。なお、無効化中にPCを使用できます。起動ドライブの無効化の際には レスポンスが悪化しますが、2nd ドライブの無効化では レスポンスへの影響は ほぼありません。

▼赤枠の「BitLockerが無効です」の表示により、無効化は完了です。
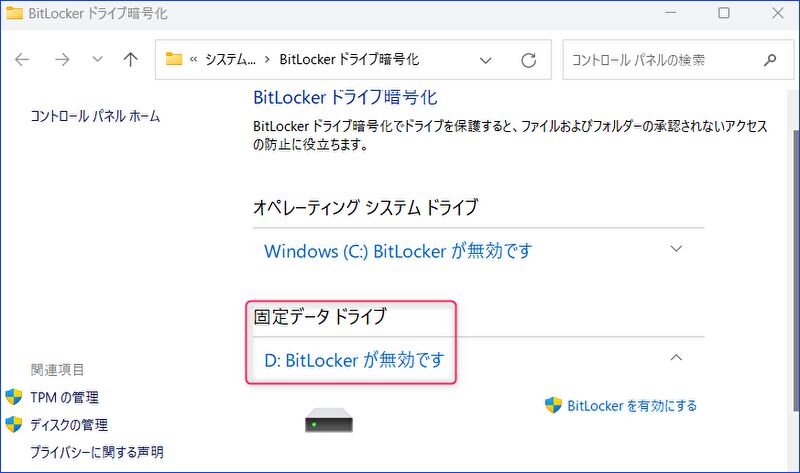


コメント