
私は恥ずかしながら、iPhone コードスキャナーからQRコードを読み取り Web サイトにアクセスした際、Safariに移動して編集・履歴を残す方法を知らずに、何度もQRコードを読み取り対応していました。
iPhoneを数年間使用していながら、紙のQRコードを読み取ることも年に数回ほどしかなく、対応方法を確認せずにいたのですが、当然のように SafariでWeb サイトにアクセスし、履歴に残す方法がありましたね。
今回は、iPhoneにて QRコードから開いたWeb サイトの履歴を残す手順について記載します。
開いたWeb サイトの履歴を残す手順
開いたWeb サイトの履歴を残す手順について、2つの方法に分けて記載します。コントロールパネルのコードスキャナーからQRコードを読み取り、Web サイトにアクセスした場合、コードスキャナーのアプリ内でWeb サイトが遷移し履歴が残らない仕様でしたね。Safariに移動することにより、確実に履歴を残し、QRコードの読み取り後にゆっくりと対応することができます。
コントロールパネルの「コードスキャナー」を使用する場合
私がこれまで謎に思っていたことが恥ずかしいほどに簡単でした。
▼コントロールパネルから「コードスキャナー」を開きます。
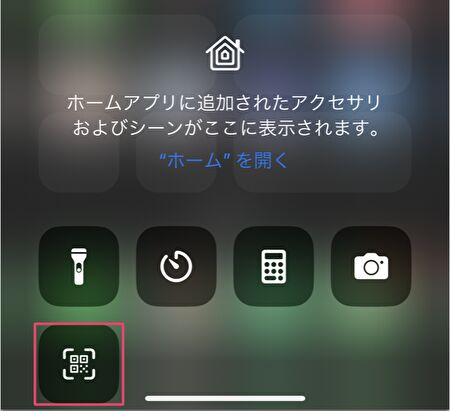
▼QRコードから読み取った Web サイトにアクセスした状況です。右下のSafariのアイコンを押下することにより Safariへ移動し、履歴として残すことができます。私はSafariをほとんど使用していないこともあり、このアイコンは位置情報を示すものと、大きな勘違いをしていました。
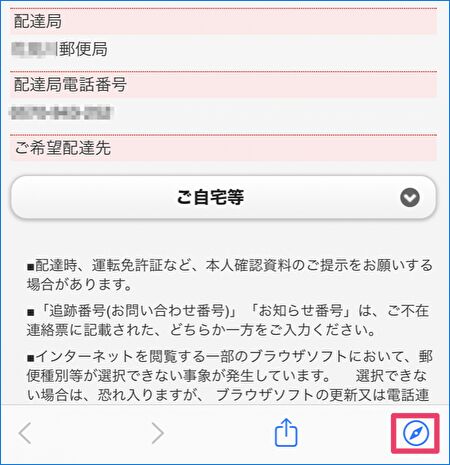
▼Safariに移動しました。これで履歴を残すことができます。
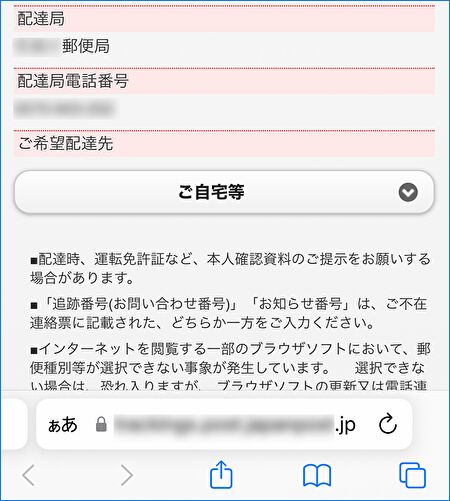
「カメラ」を使用する場合
「カメラ」アプリでの読み取りとSafariでの表示は、1工程少なくより簡単です。
▼「カメラ」を起動しQRコードを読み取ると、以下の下中央のように黄色で「Safari アイコン付きのURL」が表示されますので、これを押下することにより 該当のサイトをSafariで表示(履歴の残す)ことができます。
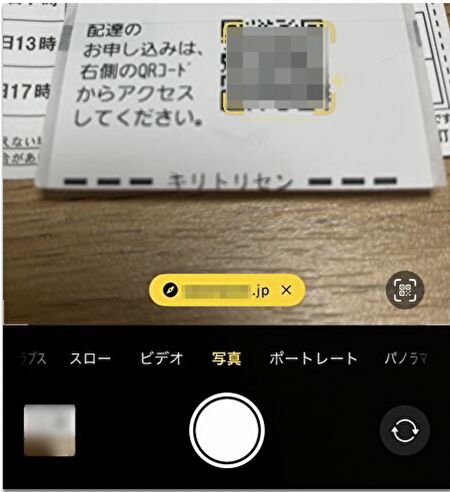
▼なお、「カメラ」アプリにてQRコードを読み取る場合、「設定」「カメラ」の項目で「QRコードをスキャン」が有効となっていることを前提とします(デフォルトで有効となっています)。
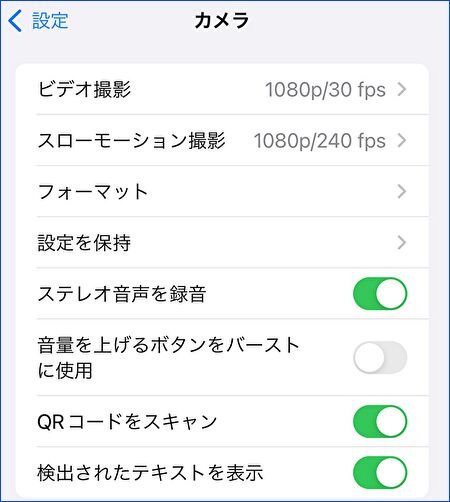


コメント