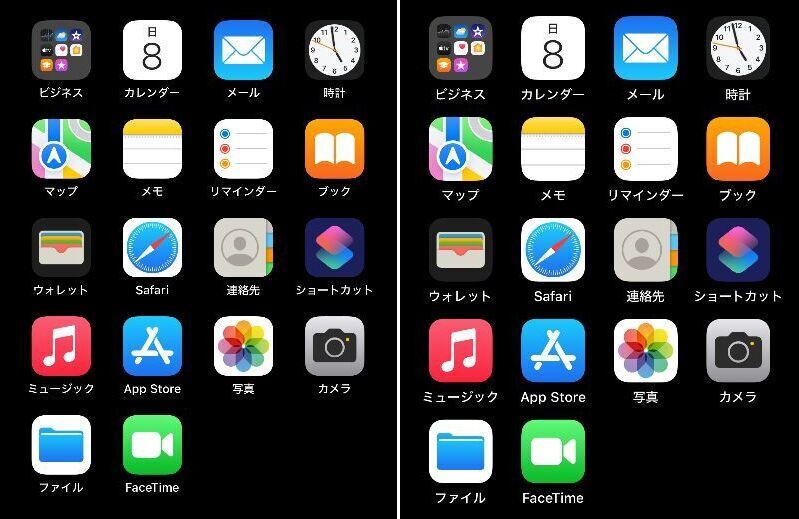
上のiPhone ホーム画面のスクショは、左は標準のアイコン、右は拡大したアイコンです。拡大率はごく僅か(1mm、10%程度)ですが、文字の拡大設定に伴い、アイコンも大きくすることができます。
今回は今更ながらの記事となりますが、iPhone ホーム画面のアイコンを大きくする方法について記載します。
iPhoneのアイコンを大きくする低順
Android スマホのアイコンは、ホームランチャーの設定により、ある程度の幅で アイコンのみサイズを調整することができるのですが、iPhoneの場合は任意のサイズとできず、文字の拡大を伴ってのサイズの変更です。なお、記載の手順は iOS 17.6.1に基づいています。
▼「設定」の「画面表示と明るさ」を選択します。
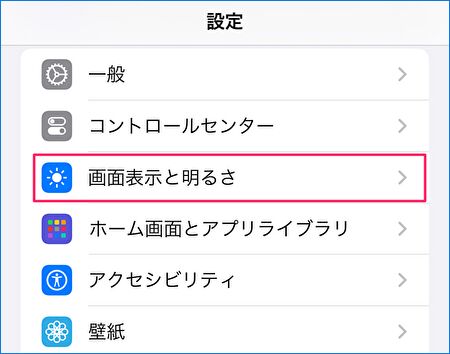
▼ディスプレイの項目にある「拡大表示」を選択します。
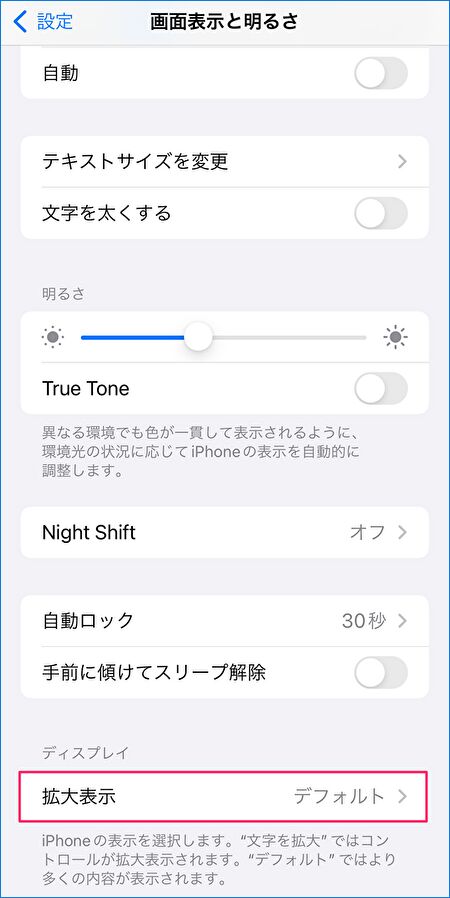
▼以下の「拡大表示」の画面にて、「文字を拡大」を選択します。上の画像にて、文字の拡大のみならず、アイコンとSNSメッセージの枠も大きくなっていることがわかります。
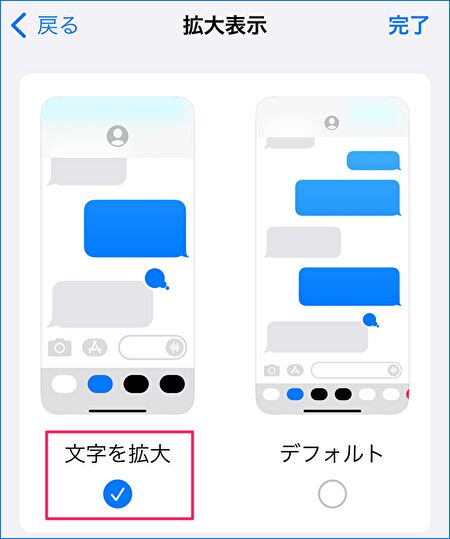
▼「”拡大”を使用」を選択します。
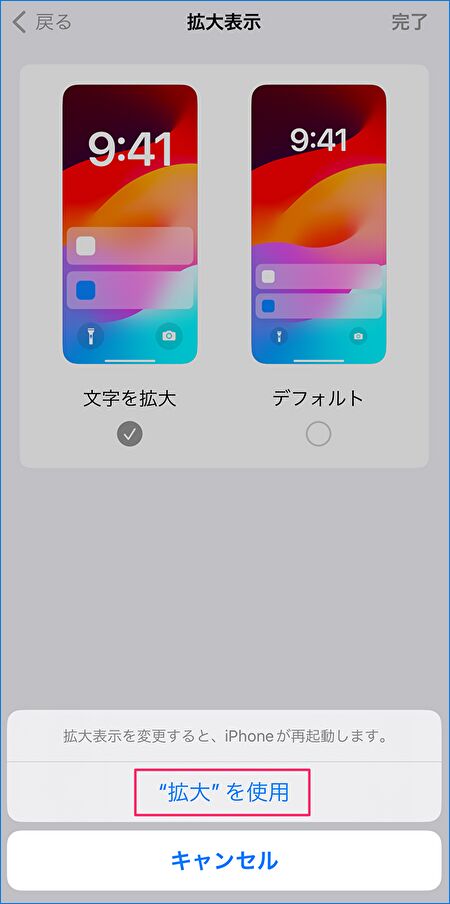
▲赤枠の「”拡大”を使用」の上に、「拡大表示を変更すると、iPhoneが再起動します」と記載されています。これは、数秒間 画面がブラックアウトするのみの再起動です。
▼左は標準のアイコン、右は拡大したアイコンです。大きな相違ではありませんが、文字・アイコンともに大きくなっていることがわかります。ホーム画面のみならず、Web サイトやアプリも大きくなっています。
標準(デフォルト)、拡大の切替は簡単にできるため、違和感がある場合には すぐに標準・デフォルトに戻すことができます。
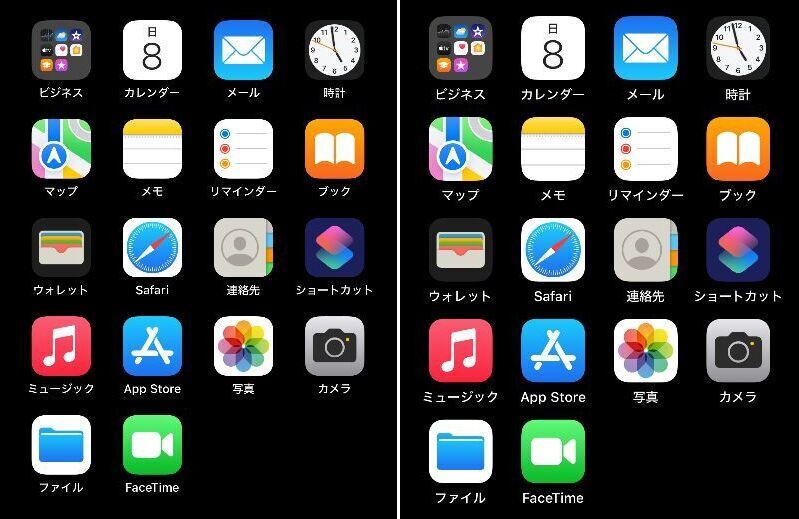
まとめ
iPhone ホーム画面のアイコンを拡大表示する手順を記載しました。アイコンのみを大きくする手順ではなく、文字などの拡大を伴っての拡大です。Web サイトやアプリの文字、各種レイアウトも大きくなるため、当初は多少の違和感もあるかと思います。
老眼の私には、多少 大きくしたところで、老眼鏡・遠近両用メガネなしには見えないのですが、例えば 初期の老眼の場合には、多少 見えやすくなるように思います。


コメント