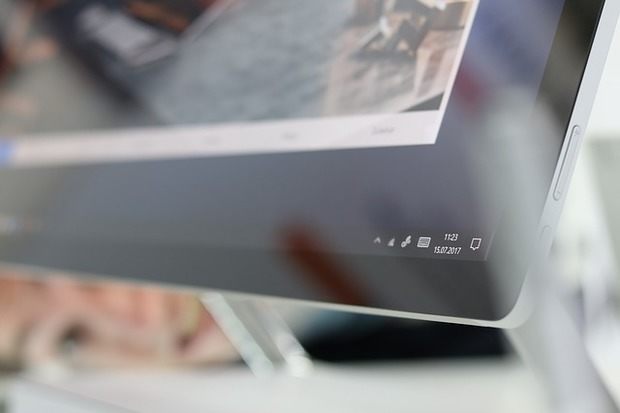
Windows 10では、標準ブラウザがInternet ExplorerからMicrosoft Edge(以下、Edgeと表記)となりましたね。Edgeは、そのメニュー項目などがInternet Explorerと異なり、また、当然ながらGoogle Chromeの設定方法とも違います。
第一印象では、ある程度はアイコンなどで視覚的に操作はできるものの、メニュー・設定項目が少ないがために、「何をどうすれば使いやすくなるのやら」とのイメージです。
私は中華製のWindows 10タブレットを購入しましたが、タッチ精度の問題からか、Google Chromeとの相性がよくありません。このため、購入して短期間ですが、タブレットではEdgeをメインに使用しており、また、本日 デスクトップパソコンのWindows 7をWindows 10にアップグレードし、ようやくEdgeにも慣れてきました。
そこで、私がEdgeを使用するにあたり、対応した初期設定などのご紹介です。
お気に入りのインポート
今さらご説明不要かもしれませんが、念のためにご紹介です。
以下の手順にて、Internet Explorer、Chromeからブックマーク・お気に入りをインポートすることができます。
できれば、EdgeとChromeを同期したいものですが、現時点では手法を見つけられず。Edgeの意味合いは、『「垣根をなくす」=Edge・Chrome・Firefoxの垣根をなくす=Chrome・Firefoxの拡張機能を奪い取る』とも言われているようであり、そのうち同期までいかなくとも、連携強化の拡張機能が出てくる可能性もありますね。
画像①。上の三本ラインをクリックし、「お気に入りのインポート」をクリック。または画像⑤の下の赤丸部分をクリック。
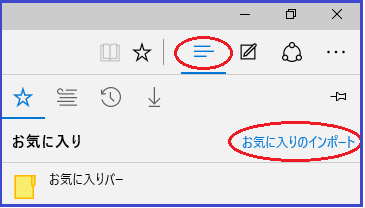
画像②。Internet Explorer、またはChromeを選択し、インポートをクリック。お気に入り数にもよりますが、数分でインポート完了です。
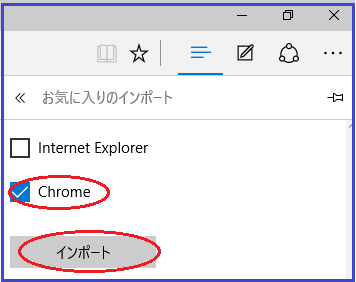
お気に入りバーに、お気に入りを表示する
こちらも言わずもがなですが、ご参考に記載します。
画像③。まずは設定済の例ですが、このようにお気に入りバーに、先ほどインポートしたお気に入りを表示する方法です。

画像④。右上の「・・・」⇒下の設定をクリックします。
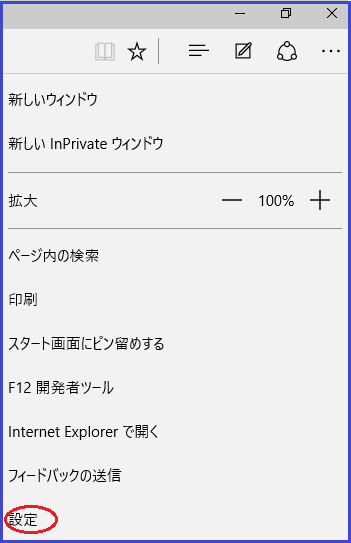
画像⑤。赤枠の「お気に入りバーを表示する」を「オン」にして完了です。
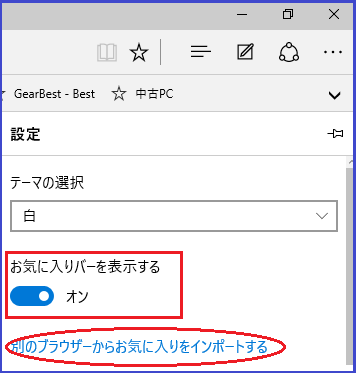
検索プロバイダーをGoogleに変更する
初期設定ではBingが検索プロバイダー・検索エンジンとなっていますが、これをGoogle に変更する場合には、以下の手順をとります(Bing、Google以外にする場合も同様)。
※まずは、Googleなど変更先のサイトをEdgeで開いておく必要があります。
画像⑧。右上の「・・・」⇒詳細設定へと進み、以下の赤枠を表示します。”Bing”をクリックすると<新規追加>が表示され、これをクリックすると画像⑨に遷移します。
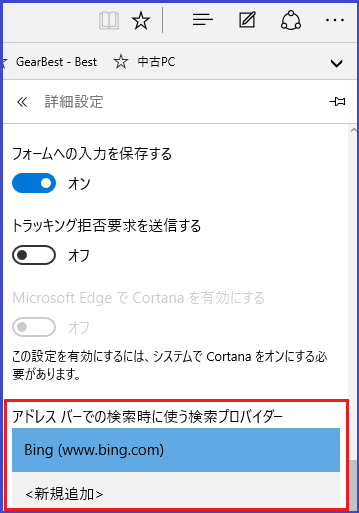
画像⑨。ここでGoogleを選択し「既定に追加」を選択して完了です。
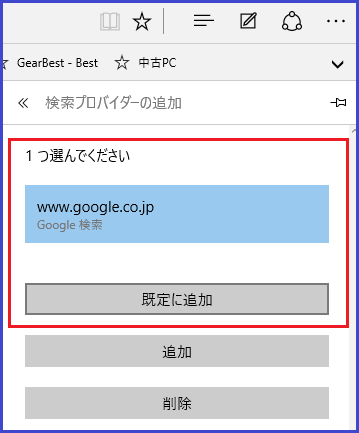
Edgeの使用は短期間のみのため、使用感・Chromeの相違を記載するまでには至りませんが、ご参考までに以下は当ブログの記事をEdge・Chromeの双方で開いた際のメモリ使用量です。メモリ使用量が直接体感差に繋がるものではなく、実際に体感できませんでしたが、ご参考です(Chromeは、Edgeの倍程度のメモリ使用量です)。
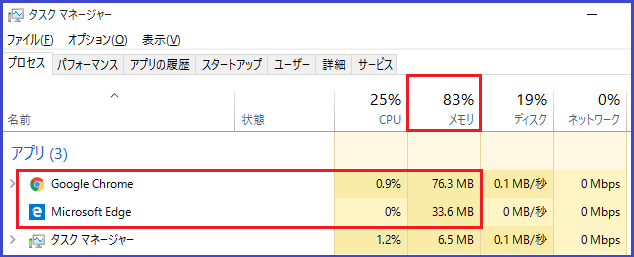
お気に入りフォルダの設定・移動先を間違えた際の対応
こちらが私が何度も間違えたところです。インポートした直後では、お気に入り・フォルダがランダム(?)に並んでいます。
これを整理するための表示順の変更は、お気に入り・フォルダをドラッグし好きな場所に移動すればよいのですが、私の場合、このドラッグが過敏に反応し、フォルダを移動する際に、思わぬフォルダ内に移動元のフォルダが入り込んでしまいました。
画像⑥。失敗例がこちら。「記事材料」「技」フォルダを「アフィリブログ」と同列に置きたかったのですが、「アフィリブログ」内に移動してしまった。
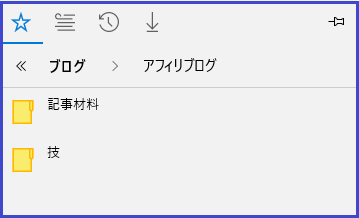
画像⑦。「記事材料」フォルダを「アフィリブログ」と同列とするためには、「記事材料」フォルダを移動先の「ブログ(親フォルダ)」までドラッグ。そうすると赤枠のとおり、『移動』の文字が表示されます。ここでマウスから手を放すと移動できます。
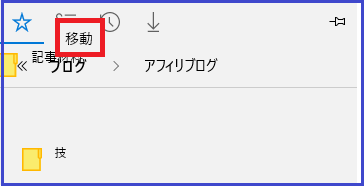
▼Edgeのお気に入りの整理なら、以下のフリーソフトがかなり便利で快適に操作できます。

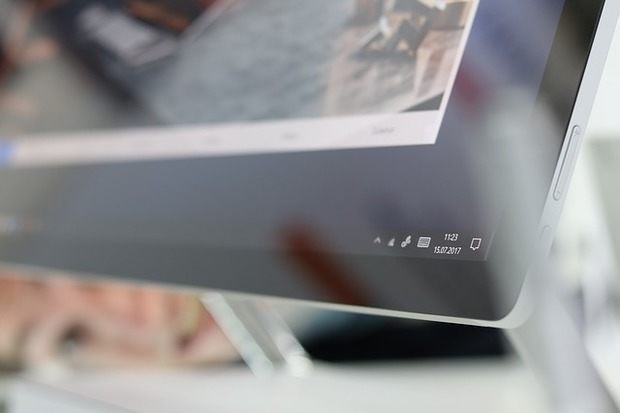

コメント