
今回レビューする製品は、多機能・ハイエンドなWeb カメラを展開する「Coolpo」から販売の「AI Huddle MINI」。AI Huddle シリーズとしては スピーカーを内蔵する「AI Huddle PANA」が先行販売されていましたが、「AI Huddle MINI」は、通常のWeb カメラを横に長くしたような モデル名どおりのコンパクトサイズです。
コンパクトながらも、ジェスチャー認識、発表者追跡、グループフレームワークなどの機能を搭載し、追跡などの動きはスムーズ、映像も明るく綺麗です。
レビューする製品はこちら
関連記事
- Coolpo AI Huddle MINI、4Kパノラマ映像、ジェスチャー認識・自動追尾可能なコンパクトなWeb カメラが発売に
- Coolpo AI Huddle PANA、360°撮影、人物を自動追跡するAI Webカメラの実機レビュー。近未来フォルムで高品質、動きも滑らか
Coolpo AI Huddle MINIの特徴

Amazonの製品紹介にある「Coolpo AI Huddle MINI」の特徴は上の記事に掲載していますが、ここでは説明書に記載の事項を追記しつつ、あらためて掲載します。
ジェスチャー認識、発表者追跡

会議参加者のうち、誰かが挙手などの特定のジェスチャーを2秒ほど行うと、フォーカス・ズームインとなり、座っていても、立っていても、または歩いていても自動的に追跡することができます。本製品の視野の範囲内では、どこでも追跡可能です。
グループフレームワーク
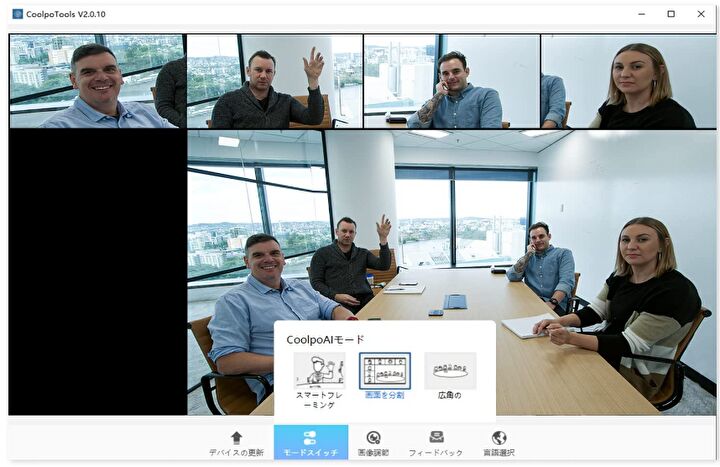
上の画像のソフトはCoolpoが提供の「Cookpo Tool」ですが、本製品では、会議に参加している全ての人を自動的にフレーム化することができます。また、参加者のイン・アウトに伴い、フレームも自動的に変更されます。他製品となりますが、私の会社の部署では、同種の機能を持つWeb カメラを使用しており、例えば海外の提携会社との会議などで、便利に使用しています。
固定式のワイドアングル表示も可能
上記のフレーム化以外に、4K パノラマ映像と 11°の広視野角による ワイドアングルを、背面のボタンにより固定化することもできます。つまりは、ワンタッチでモードの切り替えができるのですが、実際に使用してみると、切り替えは拍子抜けするほどに軽快です。

6マイクアレイシステムを装備

上の本体画像の左右に小さな穴が6個ありますが、外部の騒音よりも会議参加者の声に敏感に反応するよう設計された、6つのビームフォーミングマイク アレイシステムを搭載しています。さらには、アクティグノイズリダクションとエコーキャンセリングも備えています。
私は技術的なことには詳しくないのですが、実際にマイクのテストを行っていると、一般的なWeb カメラのマイクとは異なる次元でマイクのテストのバーが反応しているのがわかります。
また、3.5mmのオーディオポートがあり、本製品を接続したパソコンやモニター以外の外部スピーカーに接続し、音声を出力することもできます。
幅広い汎用性

他の一般的なWeb カメラと同様に、Windows / Macに対応し、Zoom、MS Teams、WebEx、Skype、Google Meetなどのビデオ会議 プラットフォームに対応しています。
また、前述のCoolpoが提供のソフト「Cookpo Tool」により、輝度やコントラストなどの細かい調整を行うことができます。
開封、外観

続いて、Coolpo AI Huddle MINIの外観について記載します。上の写真は、以前にレビューを行った スピーカー内蔵の「Coolpo AI Huddle PANA」ですが、当然ながらもサイズはかなり異なり、本製品は通常のWeb カメラを横に長くしたイメージです(サイズは 254.5 x 62 x 73.65 mm)。

▼写真では大きく見えますが、本体の横幅(254.5mm)に見合う、コンパクトな外箱です。
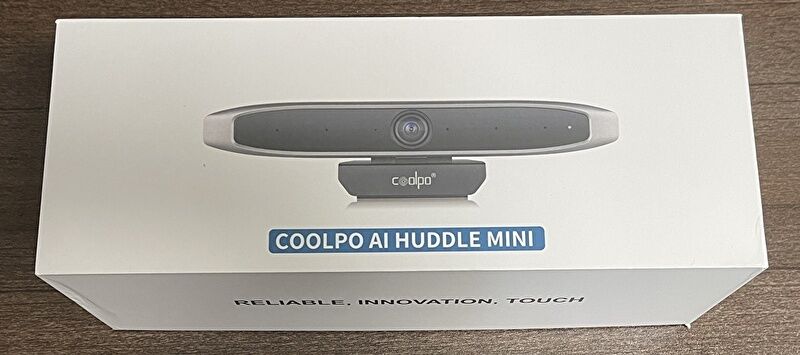
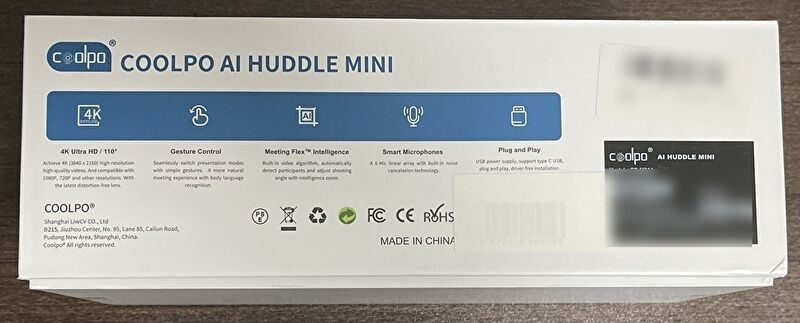
▲開封後に撮影しているため、外箱がぴったり嵌まっていません。
▼万全な梱包材でピッタリと収まっている本体と付属品。

▼説明書以外の一式。右にあるのは、プライバシー保護用のレンズキャップ。本体に被せて使用します。


▲▼ノートPCに接続する場合には電力不足となることがあるのですが、これに備えてケーブルは二股になっています。以下のように、二股側をPCに接続し、USB-AをACアダプターに、USB Type-Cを本体に接続します。
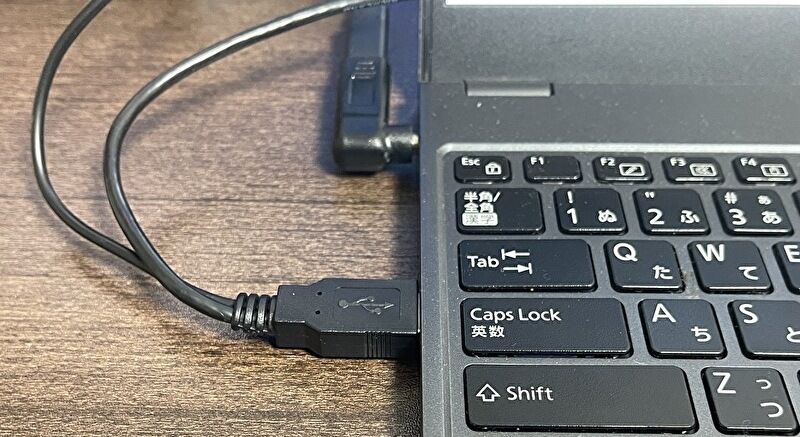
▼説明書は全て日本語表記の12ページ構成。一般的な記載内容で、Web カメラを使い慣れた方なら説明書なしでも使用できます。ただし、上記の二股ケーブルの挿入側(PC or AC アダプター)にのみ要注意です。私は説明書を読まずして、二股側をAC アダプターに接続し「製品を認識しない」と問合せしそうになりました。
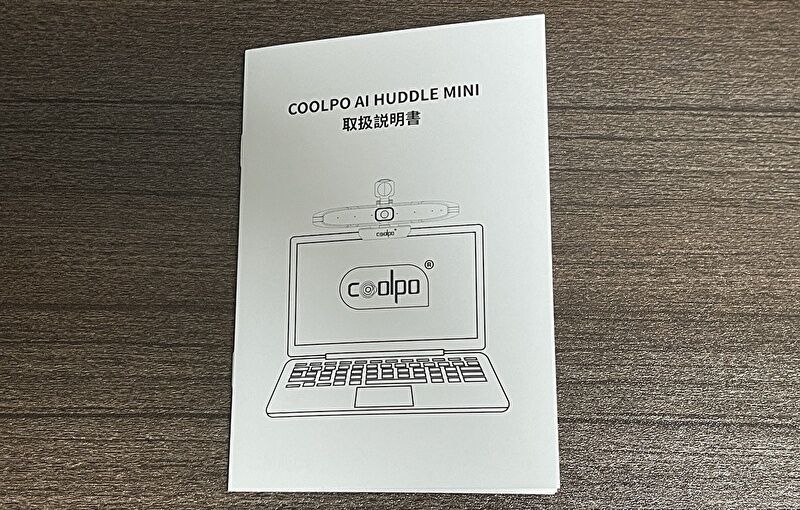
▼「特徴」の段落で掲載の表面と異なり、レンズ面はピアノブラック調になっています。写真ではわかりにくいですが、レンズの左右にマイクが3個づつ搭載されています。

▼未使用時のプライバシー保護用のレンズキャップを装着。本体に挟んで取り付ける簡単仕様です。


▼艶消しブラックの本体裏側。中央左に、AI / 広角固定のモード切替ボタンがあります。力を入れずともボタン操作できます。

▼ボタン、3.5mm ポート、PC接続のUSB Type-C ポートがわかるよう拡大。


▼三脚に取付用にネジ穴(三脚は付属していません)が備わっています。

サイズの異なるPCへの取付事例
「グループフレームワーク」などの機能により、本製品は会社にて大型モニターに取り付けての使用がメインとなりますが、サイズ感の確認用として、13.3インチから 40インチまで、サイズの異なるPC・モニターに取り付けてみました。
なお、留意いただきたいのは、本体に重みがあるため、小さなサイズのノートPC、15.6インチクラスでも 経年劣化などによりヒンジの弱いPCでは、角度をつけると重みで倒れてしまうこと。バランスのよい角度で固定の場合には、倒れることはありません。
▼15.6インチのMacBook Proに取り付けた様子ですが、取り付け方は一般的なWeb カメラと同様に挟み込むスタイル。安くはない製品ですので、もう一工夫あるとよかったかも。

▼13.3インチのM1 MacBook Airに搭載。本体のサイズから、13.3インチがギリギリかと思い、12インチクラス未満では試しませんでした。

▼15.6インチのMacBook Proに搭載。15.6インチクラスでは、サイズとしてはバランスがよいです。ただし、このクラスでも ディスプレイに角度を付けると倒れてしまいます。

▼14インチのThinkPad X1 Carbon 2016 モデルに搭載。

▼40インチのウルトラワイドモニターに搭載。このクラスでは、サイズとしても違和感がありません。なお、目線よりもカメラの位置が上となりますが、ズームイン機能により、顔が映像画面の下部で固定されることはありません。

▲▼使用しているウルトラワイドモニターはこちら。ブラウザを二画面開いても余裕のため、重宝しています。

Coolpo Toolのインストール
本製品を利用した Web 会議などで 必ずしも必要となるソフトではありませんが、輝度やコントラストの調整などにおいて、Coolpoが提供するソフト「Coolpo Tool」をインストールしておくと便利です。
▼ソフトのダウンロードはこちらから。Windows / macOSの双方に対応し、ソフトの画面の構成や機能は同じです。
▼Macにインストール後。
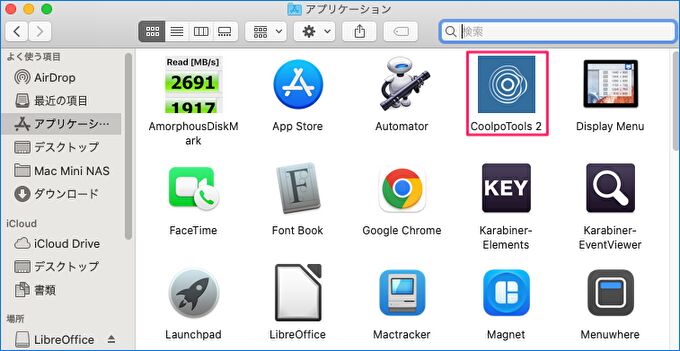
▼Windows 10での容量は 87.5MBと軽いアプリです。
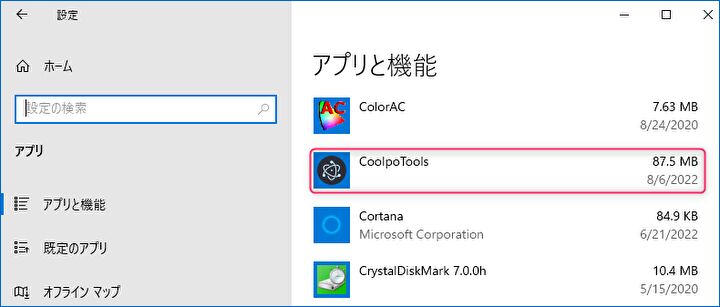
▼その他の画面も含めて、Windows / Macともに同じ画面ですが、起動の都度、製品の選択画面が表示されます。
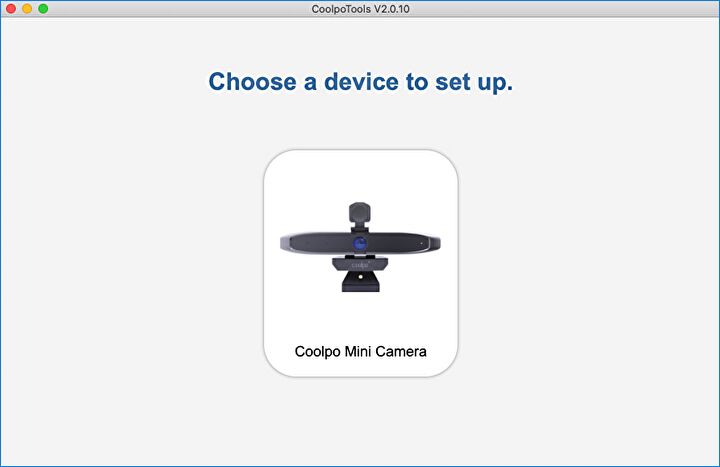
▼二股ケーブルによる電源の確保が必要な場合など、以下の「未認識」の画面となります。
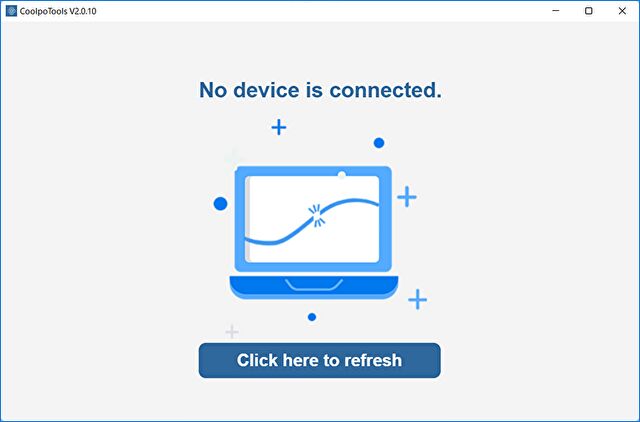
▼調整項目は、「輝度」「シャープネス」「コントラスト」「ノイズリダクション」などがあります。
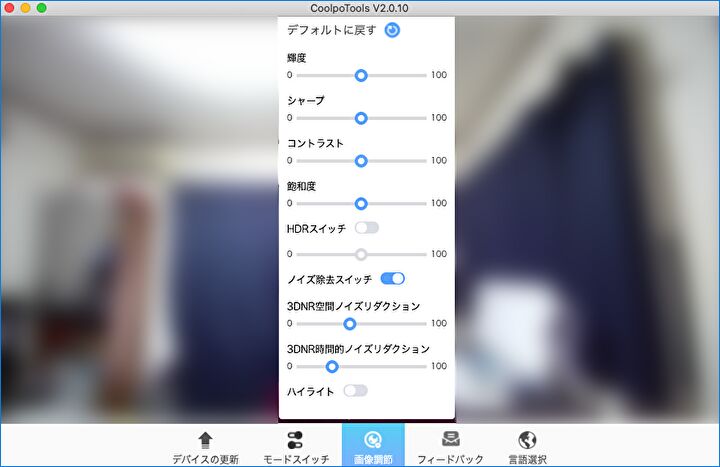
▼「モードスイッチ」の項目では、AIモードの切替、広角固定の選択が可能です(本体の背面ボタンでも切替可能です)。
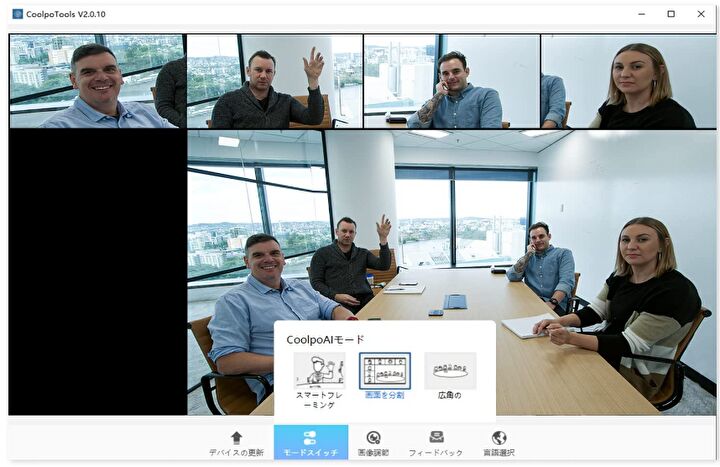
▲当初、上の画像の「画面を分割」が表示されなかったのですが、ソフトのバージョンアップにより画面分割可能となりました。

▼日本語・英語など、言語を切り替えることができますが、参考までに調整項目を日本語・英語と並べてみました。

▼調整項目の確認用に撮影。AIモードでのズームイン・ズームアウトはスムーズですが、なぜか画像が反転しています。画像反転の調整項目はないのですが・・・
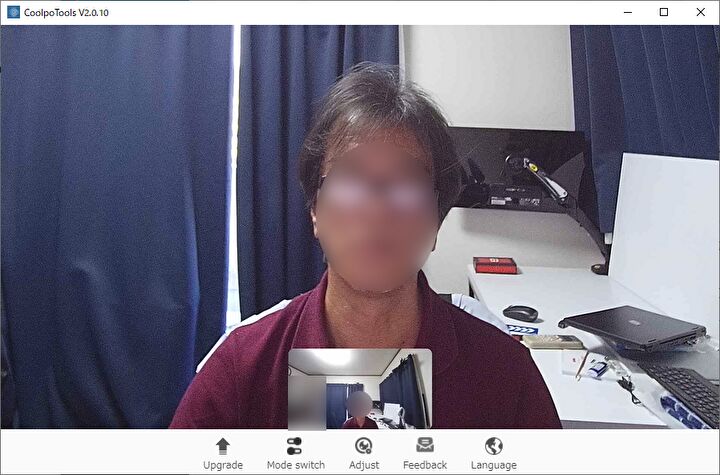
▲写真は割愛しましたが、明るさの調整も適切、映像も鮮やかで綺麗。下の写真に小さく映っていますが、広角での画像の歪みも比較的少ないです。
パソコンとの接続
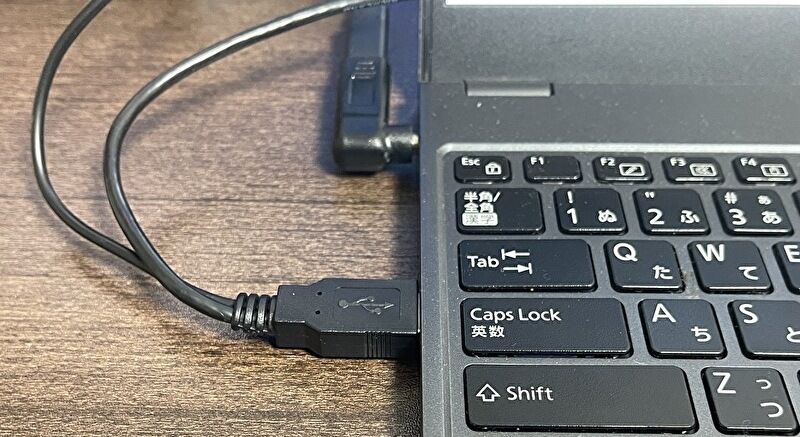
他のWeb カメラと同様に、Windows 10PC、Macともに接続しての認識もスムーズです。なお、電源が入ると本体のLED インジケーターが赤く点灯するのですが、点灯しているのに、Windowsではサウンド・マイクともに認識しない現象がありました。ただし、これは汎用のケーブルを使用していたためで、上の写真のように、付属の二股ケーブルにより電源を確保すると認識しました。
また、二股ケーブルを使用しているにもかかわらず、カメラを認識しないこともあったのですが、Coolpo Toolのバージョンアップで認識・解決となりました。
Windows 10 PCとの接続
Windows 11、Windows 10の双方にて使用してみましたが、ここでは Windows 10 PCとの接続について記載します。
▼「設定」「システム」「サウンド」にある「出力」「入力」のそれぞれで、デバイス = Coolpo Mini Audioを選択します。なお、サウンド出力についてはスピーカーを未搭載のため、Coolpo Mini Audioを選択した場合には、本体の3.5mm 端子経由で外部スピーカーを繋ぐと機能します。外部スピーカーを接続しない場合には、PCやモニターのスピーカーを選択します。

▲Windows / Mac ともに共通ですが、特筆すべきは上の項目の「マイクのテスト」がかなり敏感に大きくバーが動くこと。一般的なWeb カメラやヘッドセットでは小さな動きなのですが、この大きな動きは 6マイクが効果的に機能しているのでしょう。
Macとの接続
M1 MacBook Air、Mac miniに接続してみましたが、双方ともに即認識しました。Windowsと同様に、マイクのテストでは、他製品よりも かなり良好です。
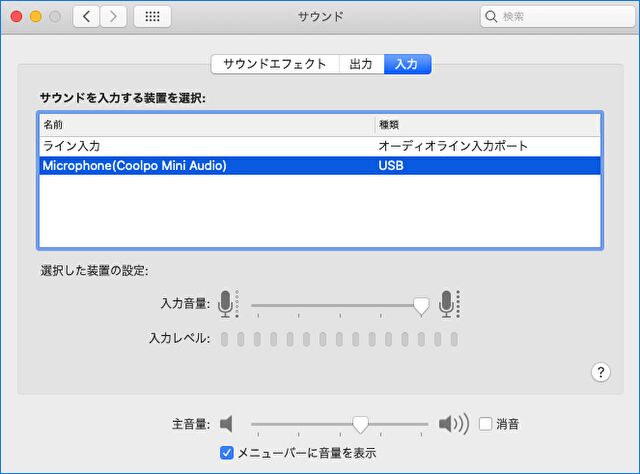
▼映像のテスト用にFaceTimeで確認。上の写真は固定モード、中央はAI認識の直後、下の写真はAI モードでのズームインです。言うまでもなく、M1 MacBook AirのWeb カメラと比較すると、かなり明るく鮮やかな映像です(M1 MacBook Airのカメラも一般的には明るいのですが)。
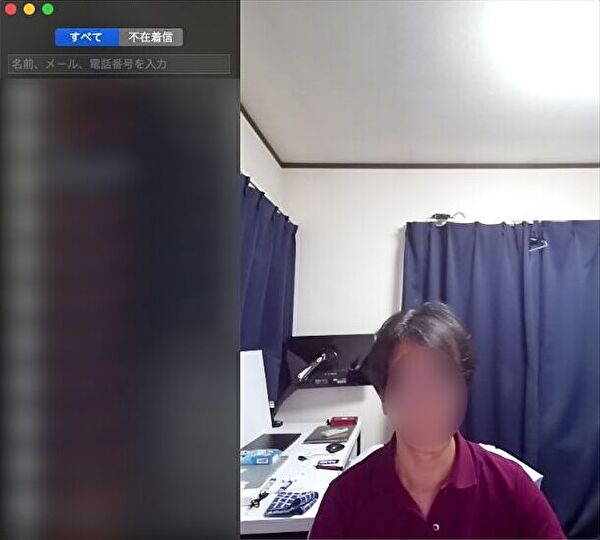
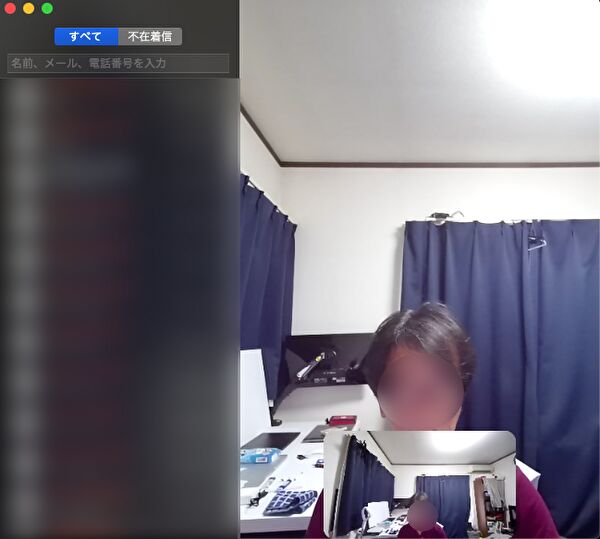
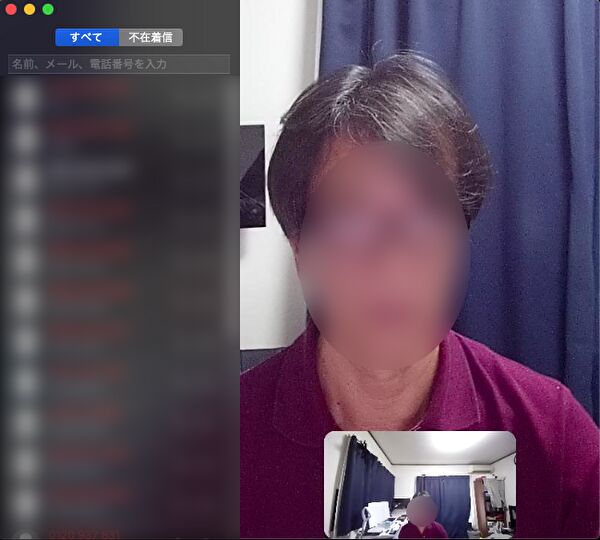
使用感、まとめ
本製品を使い始めて 約1週間ですが、残念ながら 現在のところは 本製品のグループフレームワークやその他の特徴を使い切れていません。このため、一般的なWeb カメラライクな使い方、プラスアルファの使用感について記載し、複数名での会議での様子(現在のところ、家族3名で画面分割の機能を確認しています)は必要に応じて後日追記します。
- デザインとしては、一般的なWeb カメラを横に大きくしたイメージ。質感も 通常のWeb カメラの延長線上です(Web カメラで質感の差を出すのは難しいとの意味です)。
- 通常のWeb カメラよりも重いため、ノートPCの場合には ディスプレイの角度を変えると本体が落ちる、ディスプレイが倒れる現象もあるため、要注意です。
- デスクトップ(ミニPC)や Mac miniに接続した場合には、一般的には二股ケーブルでの電源確保は不要と思われますが、稀に本体を認識しないこともあり、PCと接続する際には二股ケーブルで電源を確保しましょう。
- Windows 11 / 10、Macともに接続後の認識はスムーズです。ただし、Windowsでは、Google Chromeのタブを複数開いている際に、メモリ不足の表示でカメラの映像が映らないことがありました。メモリ 16GBを搭載しているPCであり、本製品の影響ではないと思いますが、参考までに記載します。
- Coolpo Tool アプリは、Web 会議時には使用しないために影響ないのですが、同アプリでは映像が反転します。
- 主に使用しているPCは、Windowsは第8世代 モバイル向けのCore i3とCore i5、Mac miniは2012 モデルでハイエンドではないのですが、ズームイン、ズームアウト、追跡ともにスムーズな動きです。気になるほどの遅延もなく追随します。
- 映像は、M1 MacBook Airや、数千円台のWeb カメラと比較すると、かなり明るく鮮明なものです。広視野角の場合、四隅などが湾曲しがちですが、本製品ではかなり抑制されています。
- Web 会議でのマイクの音声は、自分では確認するのが困難ですが、マイクのテストのバーの動きは特筆すべきほどに良好で、サウンドレコーダーでの録音の音声もクリアです。6マイクの恩恵は大きいです。
- 本体裏面のボタンや、Coolpo Toolによる AIモード・広角固定の切替もスムーズです。
機能や価格からも、オフィスでの使用がメインとなりますが、二股ケーブルによる電源確保を行ったうえでの使用を前提とし、ズームイン・アウト、追跡の動きもスムーズで、大きなディスプレイに固定して使用する場合など、利便性の高い製品です。
▼2022年8月7日時点のAmazon 価格は 10%オフのクーポン利用により 60,300円




コメント