
Windows 11の新規インストール、あるいは 再インストールで必要となる「USB インストールメディア」を作成してみましたので、その手順を記載します。PCへのWindows 11の導入にあたっては、システム要件をクリアしていることが前提となりますが、Microsoft Media Creation Toolを利用し、簡単な手順でインストールメディアを作成することができます。
Windows 11、USB インストールメディアの作成方法
最初に、以下のMicrosoft 公式サイトにアクセスし、「Microsoft Media Creation Tool」をダウンロード・インストールします。
▲▼上のページにアクセスすると以下の画像となりますが、2つめの「Windows 11のインストールメディアを作成する」にある「今すぐダウンロード」を押下します。
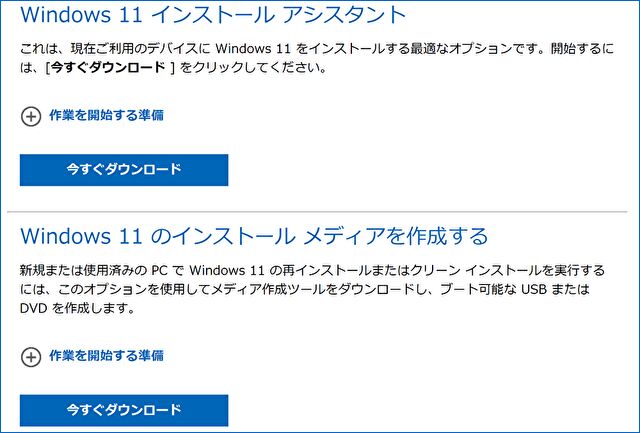
▲上にある「作業を開始する準備」にも目を通してください。留意事項・手順などが記載されていますが、重要なポイントは以下です。
- USB メモリの容量は8GB超が必要。私が今回作成後の容量は 4.19GBでしたので、4GBのメモリでは容量不足です。
- Windows 11 は 64 ビットの CPU でのみ実行可能となるため、Windows 10から更新、あるいは新規インストールのCPUは64ビットである必要があります。これは、Windowsの「設定」「システム情報」で確認できます。
- インストール先のPCが、Windows 11のシステム要件を満たしていること。システム要件は以下の記事に記載していますが、CPUやメモリは満たしていても、TPM 2.0でNGとなることが多いです。


▼Microsoft Media Creation Toolを起動後、ライセンス条項の画面が表示されますので、「同意する」を押下します。
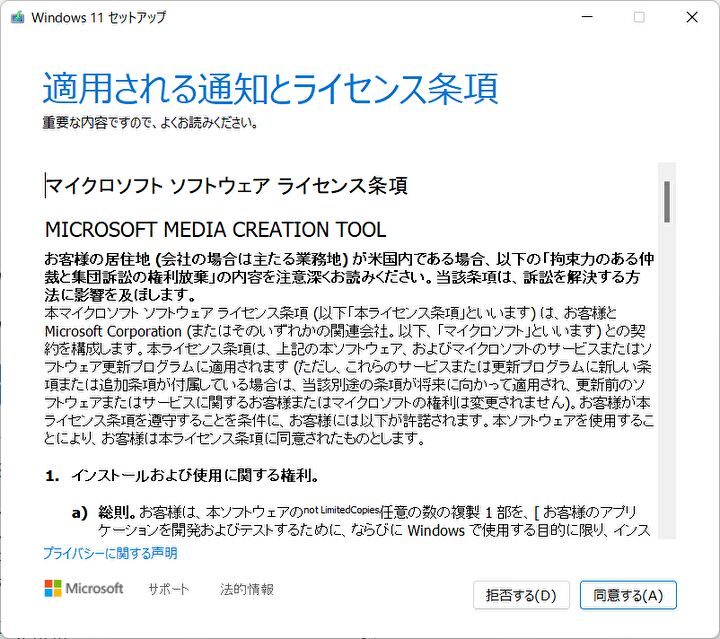
▼「言語とエディションの選択」は、デフォルトで日本語・Windows 11となっていますので、英語環境などにしない限りはそのままでOKです。
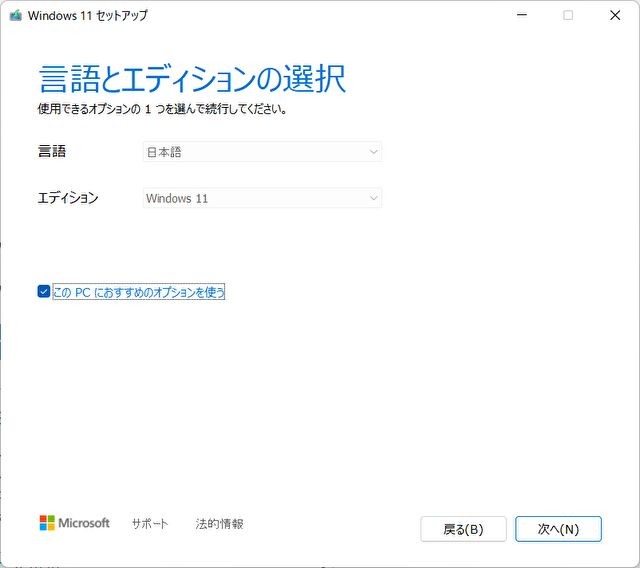
▼USBドライブを選択します。
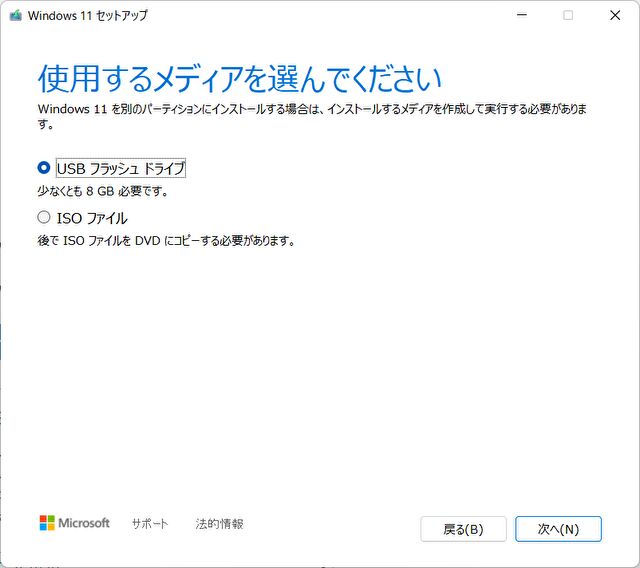
▼挿入しているUSBドライブが表示されます。未挿入の場合には前の画面に戻って、挿入します。
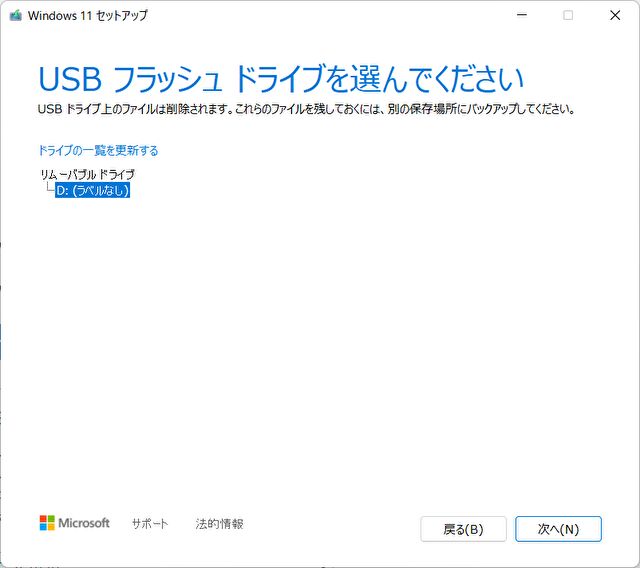
▼Windows 11のダウンロード中
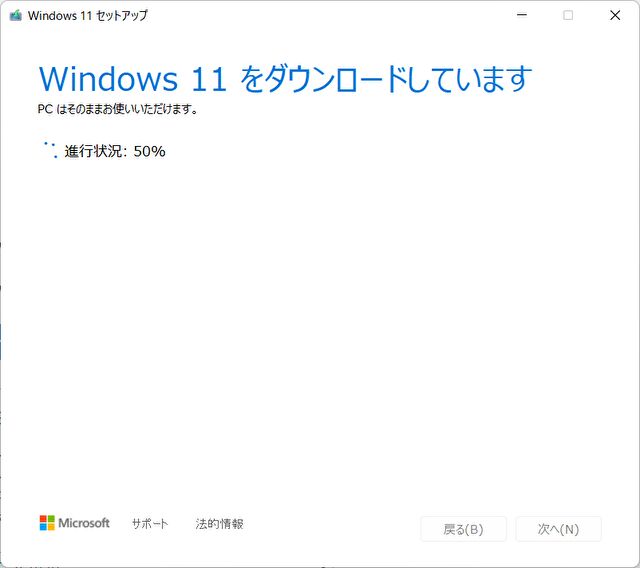
▼放置でOKですが、Windows 11のダウンロード後、メディアが作成されます。
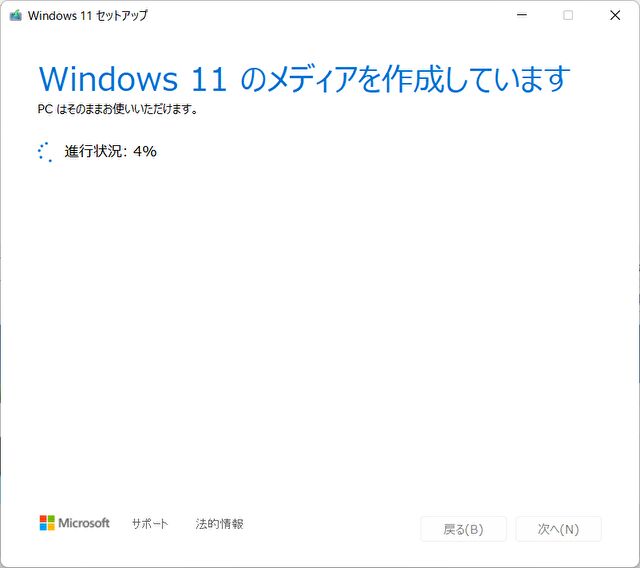
▼私の場合、「このツールの実行中に問題が生じました」のメッセージを伴い、一度 失敗しています。USBメモリを再フォーマットして、最初からやり直すことにより完了しました。
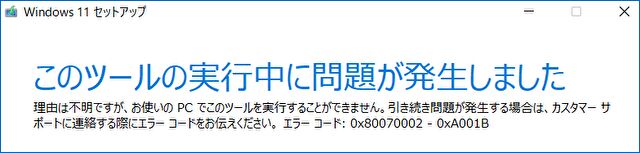
▼以下の画面の表示により完了です。途中で外出したために定かではないのですが、1時間ほどで完了したように思います。

▼USB ドライブの容量は4.19GB。8GB以上のメモリが必要とあるとおり、4GBのメモリ(今時 ないと思いますが)では容量不足です。この後、インストールを行うPCのBIOSにて、起動ドライブをUSBメモリとして、Windows 11のインストールを行います。
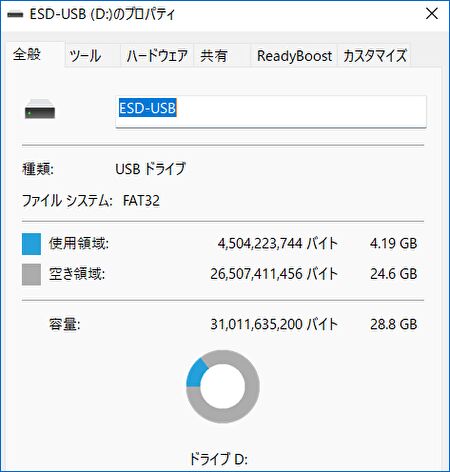
▼こちらは、Windows 10 PCにて Windows 11への更新通知を待たずして、Windows 11に更新する手順です(USB インストールメディアの作成は不要)。





























































































コメント